When I Hook Up Roku To My Tv What Do I Get For Free
Can you get local channels on smart TV? Local Channels Over the Air (OTA) Cable TV doesn’t want you to know this, but local broadcast TV networks are available over the air simply using a TV. When you link a payment method to Roku Pay, you can purchase services and promotions directly through your Roku streaming device and your Roku account. Our article gives an easy to follow guide on downloading VPN for your smart TV. We also go over how to choose the VPN that will cover you streaming needs.
- When I Hook Up Roku To My Tv What Do I Get For Free On The Internet
- What Do I Need To Hook Up Roku To My Tv
In this guide, you will read about the best Roku Channels in 2020 and 2021. In which you will read about many such Roku apps, which you have rarely heard about.
First of all, we would like to share some information about Roku TV and Roku Player. So let’s read about it.
A Little Information About Roku
For some newcomers who don’t know anything about Roku, have only heard a little, knowing about it is very important.
Roku is the first and most popular alternative to cable that gives you access to entertainment so you can watch your favorite content including movies, TV shows, live news, sports, cartoon, music, and podcast through free and paid Roku channels and add-ons.
Roku serves as the best alternative to cable TV. It fills your entire home with entertainment, that too for free, and you can even spend a small amount to increase the entertainment. Join us to find out how it all happens.
It brings a lot of movies, tv-series, live tv, Kids, Podcasts, and more from available apps on Roku including Netflix, Hulu, Youtube, Prime Video, Sling TV, and from third-party apps like cCloud, Mobdro, Showbox, and more.
There are many such private and hidden channels on Roku which help us to reach every continent. Let us know about them.
Everyone understands that we can easily install the available apps on Roku Stick, but not everyone knows how to cast third-party apps? Let’s know about it.
How to Cast third-party channels, apps, or addons on Roku player and Roku TV?
To download and install third-party applications on the Roku device, first, you need to Jailbreak Roku. For that, it requires Enable Screen Mirroring Mode. How to do it? Follow these given instructions very carefully.
*Roku Home Page>>>Settings>>>System>>>Screen Mirroring>>>Screen Mirroring Mode>>>Enable Screen Mirroring Mode or Prompt*
Hope you understand here how to watch content for free from third-party apps on your Roku Device. Next, you will know about the list of best Roku Channels used in 2020 and 2021.
Best Roku Channels 2020 and 2021 List *Free and Premium*
- The Roku Channel: The Roku channel is a free and premium TV to watch movies, shows, live tv, news, sports, kids, and more for free with ads and up to a limit.
You must have login a Roku account before using The Roku Channel Free service. You will not be able to watch all the videos of your choice for free. So you can add a premium subscription to watch everything in one place with one bill.
If you agree to go for a premium subscription, you will get all your favorite content that too without the ads, and limitless. The Roku Channels are only available in the United States.
In the premium subscription, you can subscribe to HBO Now within $14.99/mo, Showtime $10.99/mo, CBS All Access Commercial Free for $9.99/mo, Acorn TV, True Royalty, Epix, Starz, Bet+, Cinemax, Comedy Central Now, MTV Hits, Nick Hits, noggin, A&E Crime Central, Lifetime Movie Club, and more.
To know how can manage or cancel a channel subscription? Click Here
In The Roku Channel free option, you can watch free movies, tv, and more like The Guilty, Westside, Catch me If you can, Who’s The Boss? News Max TV, FilmRise Free Movies, TMZ, USA Today, and News, Hit Movies, Relax & Stream, Sports Fix, What’s Cooking. You can watch The Roku Channel on Roku Players & Roku TVs, The Roku Channel Dot Com, Roku Mobile App, Samsung Smart TVs. Remember one thing the paid content is not available on Samsung Smart TV.
Download Roku Mobile App and control your Roku Stick at your fingertips.
2. Pluto TV (Free): Plut TV is a free source to watch 1000+ movies, tv episodes, sports, news, live, tv, and more. It completes everyone’s needs who want to stream for free with its all genres and categories including Movies, News, Sports, Game, LifeStyle, Chill Out, and Documentaries.
You can directly install it from The Roku Channel Store. Pluto TV is a legal option to watch all your favorite content for free on compatible devices. There is no fear of any type of piracy content. Yes, sometimes time most people download illegal apps apk to watch the free video. You have no risk here. There are many apps that you download from untrusted sites, not legal.
If you want to watch tons of free movies and tv shows for free, use Pluto TV and always be risk-free.
3. Shudder TV: Shudder brings a big box of thrillers, suspense & horror movies, and TV series owned by AMC Network. It is a large home for high-quality Supernatural, and exciting tv shows, and On-Demand services.
Shudder is compatible with Android, and multiple devices including Roku, Amazon Fire TV Stick, Android TV, Chromecast, Apple TV, Xbox One, and more. You can enjoy all types of Exclusive and Originals through Shudder TV such as Phantasm: Ravager, Dead Shack, Channel Zero: Candle Cove, Best, Monster Party, Random Acts of Violence, Primal Screen, Deadwax, Gwen, Creepshow, Cursed Films, and more.
If you go for Shudder Premium Service, you will get 7 days free subscription with ad-free and limitless. Its plan starts from $3.99/mo. So, download this app today and enjoy your type of movies and tv series anytime, anywhere.
4. Xfinity Stream: Xfinity Stream brings all the latest movies for you on rent or buy like Trolls return in colorful Animal Sequel, War Drama is Based on Soldier’s True Story, Kevin Bacon Stars in Psychological Horror Movie, and more.
After casting Xfinity on Roku, you can watch live tv online channels including A&E, History, Fox News, HBO, FX, TNT, ESPN, CNN, Starz, Disney Channel, and more.
You can also stream all the top videos, top headlines, top stories, top news, tv, sports, entertainment, and all your favorite content easily.
/cdn.vox-cdn.com/uploads/chorus_image/image/70177520/1232708607.0.jpg)
Do you know how to get Xfinity Stream Beta App on Roku? This is a long process, you can’ activate Xfinity on Roku without installing Xfinity Internet and Xfinity TV Services.
Once you will activate Xfinity Internet and Xfinity TV, you will be able to cast on Roku Stick. Which Roku Models can we install these apps on?
Roku TVs: A000x, C000x, 5000x, 6000x, 7000x, 8000x
Roku Streaming Media Players: Roku Ultra, Roku Express, Roku Express+, Roku Premiere, Roku Premiere+, Roku 2, Roku 3, Roku 4, Roku Streaming Stick, Roku Streaming Stick +
Roku Sound Bar 9100x
Remember one thing that The Xfinity Stream Beta will show on Roku Channel Store for compatible devices.
Get the Xfinity Stream Beat app on your Roku Device
- In the Roku Channel Store open the Xfinity Stream Beta App from Xfinity Channel
- After that Select the Sign-in option
- It will appear Activate Code option on Roku or its connect device and go to xfinity.com/authorize from other devices like smartphones, tablets, PC, or Laptops.
- Copy and Paste the 6 digit code on the open page [xfinity.com/authrize] from your Roku Device
- Now fill your Xfinity User Name [ID] & Password, and Sign in
- It will appear the Success Message
- After that click Yes to accept the Terms of Activation
- Then give the name of your device and click Confirm
- Now you are ready to enjoy Live TV and all your favorite content from Xfinity on Roku
5. Sling TV: Sling TV is one of the best and popular app to stream Live TV, Movies, TV Shows, News, Sports, Kids, LifeStyle, and all for your entertainment. It brings 200+ Live TV Channels to entertain you every time, everywhere. You can watch many free channels like ABC News Live and premium channels such as CNN, Fox News, CNBC, Bloomberg, and more.
We can say Sling TV brings something for everyone. Sign up now for Sling TV and enjoy your favorite TV Series, Infotainment, Food Channels, Disney, Cartoon Network, etc.
You can add Sling TV on Roku from the Roku Channel Store. You can go to the Premium Service at any time. Where you will found especially 3 packages .i.e. Sling Orange, Sling Blue, Sling Orange + Blue. There is also an option to add more channels separately.
6. Prime Video: Prime Video is the best option to watch the latest movies, tv shows, and award-winning Amazon Originals. This is not only for parents, but Kids can also enjoy popular Kids’ TV Shows such as Peppa Pig, Powerpuff Girls, Chhota Bheem, and more.
If you go for Prime Membership, you will get unlimited access to amazing Amazon Originals, all your favorite movies, regional content, and many more. So what are you waiting for, let’s create an account on Amazon Prime Video for Prime Membership?
Have you a Roku Device? You can easily add Prime Video on your device from Roku Channel Store. Nevertheless, we tell you how to add Prime Video to your Roku Stick.
- Navigate Roku Home Page using Roku remote or Android Phone
- Go down and select Streaming Channels
- You can search by typing Prime Video or Scroll for it
- Click Add Channel
- After that Sign in for your Prime account and enjoy
How to create an account for Prime Video?
Why do users ask this question? Because when we go to the Sign-in option from Prime Video, it redirects on Amazon.com page sign page for it. So, some users are confused about it.
Understand that Prime Video is owned by Amazon. So it redirects on Amazon to Sing-in or Creates an account. If you have already an Amazon account, you can use it for Prime Video membership and login.
7. Netflix: Netflix is a streaming service that offers us all kinds of TV Shows, the Latest Movies, Anime, Documentaries, and more on your Roku Player or other compatible devices.
With every update, it brings more and more for you such as the latest movies, TV Series, and Netflix Originals. If you like watching TV Series and movies very much, then this is a good and cheap source to enjoy all types of the latest and best tv-series and movies.
It has a lot of categories which provide a lot of content for everyone’s entertainment including Exciting Movies, TV Thriller, Dramas, TV Comedies, TV Action & Adventure, Romantic Favorites, Teen TV Shows, US TV Shows, Documentaries, TV Sci-Fi & Fantasy, Kids TV, Popular on Netflix, New Releases, etc.
To watch unlimited movies and tv shows join the Prime Membership of Netflix. You can also connect with it on your Smartphone, PC, Laptop, Tablet, Smart TV, Roku Players, Amazon Fire TV, Stick, and all the compatible devices and operating systems. The prices are the same for all.
8. Youtube: Everything is available on Youtube TV with 85+ channels, no annual contract, includes NBA and MLB Networks, PBS, BET, Comedy Central, MTV, and Nickelodeon. Also includes unlimited access to cloud DVR storage space and rewind, fast forward and pause capability. You can use 3 streams and 6 accounts per household with Youtube TV Prime Membership.
You can add more channels separately including HBO Max, Starz, Showtime, Cinemax, Epix, Acorn TV, and etc. Youtube TV is compatible with almost all devices and operating systems like Roku, Chromecast, Apple TV, LG TV, Samsung TV, PlayStation, Vizio, Sharp, Xbox One, Android, iOS, Fire TV Stick, and more.
You can use it free by single sign-in with your available email id. Use your Gmail account to Sign-in Youtube TV.
9. Starz: Do you like watching movies and TV Series a lot, add Starz on your Roku device from Roku Channel Store. You can also download the Starz app to your Android Mobile and watch or download all the latest movies and hit series to watch offline when you want.
You can start your free trial anytime and pay for monthly plans after trial. It just started at $8.99/mo. Don’t miss the Starz Original Series, and Hit Movies with unlimited HD streaming and download.
How to add Starz on Roku Streaming Stick or Roku TV?
- From the Home Screen of Roku, select Streaming Channels
- Click Search and type “Starz“
- Select Starz and click Add Channel
- Now you can select Start your free trial or Login option
- After the Free trial, If you want further service, you have to pay $8.99/month
10. Crunchyroll: After adding Crunchyroll on your Roku Player, you can watch all the popular anime from Japan. If you go for Premium Service, you will get 14 days free trial. Stream unlimited your favorite anime series from $7.99/month, cancel anytime.
You can stream all the TV shows in HD quality ad-free on all the compatible devices. We can say this is one of the best anime sites on Roku to watch anime shows and movies.
It has a very large library of anime movies and tv shows. Every category brings a lot of entertainment for you by its multiple genres like Action, Adventure, Comedy, Drama, Fantasy, Historical, Sports, Supernatural, Thriller, and more.
These are 10 such popular channels that entertain you on Roku for free and paid. Now we will tell you about them which are called Roku Private Channels or you can say Roku Hidden Channels or Non-Certified Channels.
Roku Private Channels or Free Hidden Roku Channels List 2020-2021
What is the Roku Private Channels? Roku Private Channels or Hidden Channels or Non-Certified Channels. You must have understood by name “Non-Certified Channels” here.
These are channels that cannot be shown directly in the Roku Channel Store. You have to add them separately.
How to add Private Channels on Roku Streaming Media Player or Roku TV?
- Visit Roku official website and Sign-in your Roku Account
- After that go to my.roku.com/account/add
- Select Add Channel with a code under manage account
- After opening the “Add Channel” page paste the channel secret code and click Add Channel
- You will also see a warning message by Roku, Select Ok and Continue
- After that, you have to click “Yes” to allow add channel
- To use the channel at the same time, refresh the page, go to Settings and check for an update
The Best Roku Hidden Channels List 2020-21 Free and Paid
- Haystack TV (Free)
- Bon Appetit (Free)
- CW Seed (Free)
- News On (Free)
- Comet TV (Free)
- Wildbrain (Free)
- FilmRise Free TV (Free)
- Boomerang (Paid)
- Philo (Paid)
- DC Universe (Paid)
- Frndly TV (Paid)
- Baby Boomer Cartoons (Free)
- Nasa TV UHD (Free)
- Radio.com (Free)
Best Roku Private Channels List 2020-21
- Kool-TV
- FreeJack TV
- MultiLive
- Gwar TV
- Spanish Time
- TVDiary
- RokuMovies
- SFN TV Now
- Ring TV
- Peru TV
- Miami TV
- Ace TV
- Home Movies
- SalsaBeat TV
All the New Public Roku Channels from The Roku Channel Store 2020-21
- Bake Flow TV
- Best Baby Lullabies
- Miraculous Ladybug
- Toy Trains 4u
- Mumbo Jumbo Kids
- Adam Rippon
- Star Jam
- Hit Music 60s TV
- Top Stories
- Doll Time
- Bare Knuckle TV
- SpaceBandit
- UrbanFlix TV
- Best Yoga Channel
- Classic Ballets
- Bick Breaker Mania
- OVW Live TV
- RFlix TV
- Dance TV 101
- The Fisherman TV – Fishing
Above we have shared Best Roku Channels List 2020 and 2021, Private Roku Channels, and Hidden Roku Channels. You can share your own favorite Roku Channels with us through the comment section. To know about more Roku apps visit our home page and select category Apps.
- Shauna Richardson
- 6 years ago
- Views:
Transcription
1 TCL Roku TV User Guide English Illustrations in this guide are provided for reference only and may differ from actual product appearance. Product design and specification may be changed without notice.
2 Copyright 2014 TCL Company Ltd. and Roku, Inc. All rights reserved. Material in this User Manual is the property of TCL Company Ltd. and its subsidiaries and Roku, Inc., and is protected under US and International copyright and/or other intellectual property laws. Reproduction or transmission of the materials, in whole or in part, in any manner, electronic, print, or otherwise, without the prior written consent of the TCL Company Ltd. or Roku, Inc. is a violation of TCL Company Ltd. and/or Roku, Inc. rights under the aforementioned laws. ROKU, the ROKU Logo, ROKU READY, the ROKU READY Logo, STOP DREAMING. START STREAMING., HAPPY STREAMING., THERE'S A TON OF ENTERTAINMENT IN THIS LITTLE BOX., STREAMING STICK, and NOW THIS IS TV. are trademarks and/or registered trademarks of Roku, Inc. in the United States and other countries. TCL, and any and all other TCL product names, logos, slogans or marks are registered trademarks of TCL Company Ltd. and its subsidiaries. All other trademarks are the property of their respective holders. No part of this publication may be stored, reproduced, transmitted or distributed, in whole or in part, in any manner, electronic or otherwise, whether or not for a charge or other or no consideration, without the prior written permission of TCL Company Ltd. Requests for permission to store, reproduce, transmit or distribute materials may be made to the following addresses: TTE Technology, Inc. 555 S. Promenade Ave., Suite 103, Corona, CA TCL and associated marks are trademarks of TCL S.A.used under license to TTE Corporation. Product name: TCL Roku TV Model numbers: 32S4610R, 40FS4610R, 48FS4610R, 55FS4610R Document name: TCL Roku TV User Guide Version: 0.9 Publication date: 20 Aug 2014 ii
3 Contents Important information... v Important safety instructions... vi Connections and setup... 1 Before initial setup... 1 Set up your TCL Roku TV... 2 TCL Roku TV Connections... 6 AC power... 8 Remote control batteries... 9 Welcome The new standard in Smart TVs Get the most out of your new TCL Roku TV Guided Setup Connected TV Home Screen Non-connected TV Home screen Benefits of connecting Connecting brings out the full potential of your TCL Roku TV! What is streaming? But what if I didn t connect my TCL Roku TV? Setting up Antenna TV Why do I have to set up the TV tuner? How do I set up the TV tuner? Using your TCL Roku TV TCL Roku TV status light TCL Roku TV joystick Standby mode energy savings TCL Roku TV Remote control Getting around Watching broadcast TV channels Switching TV inputs Playing content from USB storage devices Playing content from local network media servers iii
4 iv Adjusting TCL Roku TV settings Settings menu Options menu Advanced picture settings Searching for movies & shows How do I search? I found a show, now what? Using the Roku Channel Store Customizing your TCL Roku TV Rearrange tiles Edit broadcast TV channel lineup Rename inputs Remove unwanted tiles Change themes Change sound effects volume Configure power settings Configure parental controls More settings Changing network settings Changing caption settings Changing time settings Scanning for broadcast TV channels again Using the TCL Roku TV in a home theater Restarting the TCL Roku TV Resetting the TCL Roku TV Getting system updates Other devices Getting and using the Roku mobile app Using a universal remote FAQ Other information Battery Caution and Disposal Information Care and Cleaning Television Specifications Notices Legal statement Additional TTE (Manufacturer) Legal Statements:... 72
5 Important information The lightning flash with arrowhead symbol, within an equilateral triangle is intended to alert the user to the presence of uninsulated dangerous voltage within the product's enclosure that may be of sufficient magnitude to constitute a risk of electric shock. The exclamation point within an equilateral triangle is intended to alert the user to the presence of important operating and maintenance (servicing) instructions in the literature accompanying the product. This symbol indicates that this product incorporates double insulation between hazardous main voltage and user accessible parts. When servicing, use only identical replacement parts. WARNING: To reduce the risk of fire or electric shock, do not expose this product to rain or moisture. This product should not be exposed to dripping or splashing. No objects filled with liquids, such as vases, should be placed on or near the product. WARNING: The TV is unstable if it is not properly attached to the base or mounted to the wall. Be sure to follow the base or wall mounting instructions provided in the User s Guide to ensure your safety. WARNING: Do not expose batteries to excessive heat such as sunshine, fire, and so forth. Proper operating voltage Refer to the identification/rating label located on the back panel of your product for its proper operating voltage. Cable TV installer notice of proper grounding This reminder is provided to call your attention to Article of the National Electrical Code (Section 54 of the Canadian Electrical Code, Part 1) which provides guidelines for proper grounding and, in particular, specifies that the cable ground should be connected to the grounding system of the building as close to the point of cable entry as practical. Installation location Important: This television is a table model and is designed to sit on a firm, flat surface. Don t place the TV on soft carpeting or similar surface because the ventilation slots on the bottom of the unit will be blocked, resulting in reduced lifetime from overheating. To assure adequate ventilation for this product, maintain a spacing of 4 inches from the top and side of the TV receiver and 2 inches from the rear of the TV receiver and other surfaces. Also, make sure the stand or base you use is of adequate size and strength to prevent the TV from being accidentally tipped over, pushed off, or pulled off the stand. This could cause personal injury and/or damage to the TV. Refer to the Important Safety Instructions on the following pages. Low power standby mode The Power button (indicated by the power symbol) on this TV and its remote control puts the TV into a very low power standby mode but does not completely turn the power off. To completely shut the power off, you must disconnect the power cord from the power outlet. The mains plug/appliance coupler is used as a disconnect device. Therefore, you should be sure that the TV is installed in a manner to enable the power cord to be disconnected when necessary. Note: In situations where the power plug or appliance coupler is used as the disconnect device, the disconnect device shall remain readily accessible and operable. v
6 Product Registration Please register your TCL Roku TV purchase on-line at It will make it easier to contact you should it ever be necessary. Registration is not required for warranty coverage. Product Information Keep your sales receipt to obtain warranty parts and service and for proof of purchase. Attach it here and record the serial and model numbers in case you need them. These numbers are located on the product. Model No. Purchase Date Serial No. Dealer/Address/Phone Important safety instructions 1. Read instructions. Read all the safety and operating instructions before operating the product. 2. Retain instructions. Retain the safety and operating instructions for future reference. 3. Heed warnings. Adhere to all warnings on the product and in the operating instructions. 4. Follow instructions. Follow all operating and use instructions. 5. Water and moisture. Do not use this product near water. 6. Cleaning. Clean only with a dry cloth. 7. Ventilation. Do not block any ventilation openings. Install in accordance with the manufacturer s instructions. 8. Heat. Do not install near any heat sources such as radiators, heat registers, stoves, or other apparatus (including amplifiers) that produce heat. 9. Grounding or polarization. Do not defeat the safety purpose of the polarized or grounding-type plug. A polarized plug has two blades with one wider than the other. A grounding type plug has two blades and a third grounding prong. The wide blade or the third prong are provided for your safety. If the provided plug does not fit into your outlet, consult an electrician for replacement of the obsolete outlet. 10. Power cord protection. Protect the power cord from being walked on or pinched particularly at plugs, convenience receptacles, and the point where it exits from the product. 11. Accessories. Use only attachments/accessories specified by the manufacturer. 12. Stand/cart. Use only with the cart, stand, tripod, bracket, or table specified by the manufacturer, or sold with the apparatus. When a cart is used, use caution when moving the cart/apparatus combination to avoid injury from tip-over. 13. Power. Unplug this apparatus during lightning storms or when unused for long periods of time. 14. Servicing. Refer all servicing to qualified service personnel. Servicing is required when the apparatus has been damaged in any way, such as power-supply cord or plug damaged, liquid has been spilled or objects have fallen into the apparatus, the apparatus has been exposed to rain or moisture, does not operate normally, or has been dropped. 15. If an outside antenna or cable system is connected to the product, be sure the antenna or cable system is grounded so as to provide some protection against voltage surges and built-up static charges. Section 810 of the National Electrical Code, ANSI/NFPA No (Section 54 of Canadian Electrical Code, Part 1) provides information with respect to proper grounding of the mast and supporting structure, grounding of the lead-in wire to an antennadischarge unit, size of grounding conductors, location of antennadischarge unit, connection to grounding electrodes, and requirements for the grounding electrode. See following example: vi
7 Connections and setup Before initial setup Protect against power surges Connect all components before you plug any power cords into the wall outlet or power strip. NEVER plug your TCL Roku TV into an outlet that is controlled by a wall switch. Turn off the TV before you connect or disconnect any cables. Make sure all antennas and cables are properly grounded. Refer to the Important Safety Instructions. Safety information Prevent TV from overheating by placing in an area with good ventilation. Do not block ventilation holes on the TV. Position the TV so air can circulate freely on all sides. Do not stack objects on the TV. If you place the TV on a stand, make sure you allow adequate ventilation. If you connect an audio receiver or amplifier to the TV, place it on the top shelf so the heated air will not overheat the TV. Avoid audio interference Position cables properly; insert each cable firmly into the designated jack. Route all cables down one side of the back of the TV instead of straight down the middle. If your antenna uses 300-ohm twin lead cables, do not coil the cables. Keep twin lead cables away from audio/video cables. Avoid direct light Do not place the TV where sunlight or room lighting is directed toward the screen. Use soft or indirect lighting. 1
8 Set up your TCL Roku TV Open the box and remove the TV and other items. Be careful, the TV is heavy! What s in the box To mount on a wall If you are mounting your TCL Roku TV to the wall, do not attach the TV base stand or TV stand column. To mount your TV to the wall, purchase one of the following VESA wall mounts: 32' models VESA 100 x 200, M4x12 screws 40' models VESA 100 x 200, M6 x 10 screws 48' models VESA 200 x 200, M6x10 screws 55' models VESA 200 x 200, M6x 15 screws The VESA number is the horizontal and vertical measurement of the mounting holes. For example 100 x 200 indicates that the mounting holes are spaced 100mm horizontally and 200mm vertically. Follow the directions supplied with the wall mount to mount the TV to the wall. 2
9 Caution: Your wall mount must be able to bear a minimum of five times the TVs net weight to avoid damage. To use your TCL Roku TV with the stand Your TCL Roku TV comes without the base stand attached so that you can choose to use the stand or mount your TV to a wall using a wall mount (sold separately). If you want to mount your TV to the wall, don t attach the base stand. A Place the TV face down on a soft, cushioned surface on a table. The bag the TV was packed in makes a good cushion. Position the TV so that the stand, when attached, will hang over the edge of the table. B Secure the base stand to the TV stand column using the metal washer and three screws as shown: 3
10 4 C Align the base stand with the screw holes located on the TV stand column. D Secure stand column to the TV with four screws as shown.
11 E Secure the 100N supports to the TV using one screw in each support. Note: Not needed for 55' models. 5
12 TCL Roku TV Connections This section explains how to connect your devices to the TCL Roku TVTV. All connections other than power are located on the back of the TV on the right. The power connection is on the back of the TV on the left. Connecting an antenna, cable, or satellite box If you are using an antenna, CATV cable without a set-top box, or a cable or satellite box that has only an antenna output, connect a 75-ohm coaxial cable from the device to the ANT/CABLE input on the TV. Tip: If you are using an antenna with a 300 ohm twin-lead cable, you need to use a ohm adapter (not provided) to adapt the cable to a connection that is compatible with the TV s antenna input. Tip: If you receive your TV stations through a set top box from a cable or satellite TV provider, connect it to the TV using the best connection method available. From most to least desirable: HDMI input Digital HD and SD video AV input analog SD video Antenna input analog SD video using NTSC Connecting a component with a composite AV video cable If the best connection available on your component is AV or composite video output, connect it to the TCL Roku TV using a composite AV cable (not provided). Composite AV cables typically have three RCAtype plugs on each end, color coded as follows: Yellow: Video Red: Audio, right channel White or black: Audio, left channel Connect each plug to the corresponding connector on the component and on the TV. 6
13 Connecting a component with an HDMI cable If possible, connect devices to you TCL Roku TV using HDMI cables. They provide the best video quality and also carry audio signals, so that only one cable is needed. For best picture quality, we recommend that you use cables designated as High Speed (Category 2) HDMI cables. Tip: You might need to configure your component to use its HDMI connector as an output. The connector labeled HDMI 3 IN (ARC) has the additional ability to use the audio return channel to send digital audio to a receiver or sound bar, as explained in Connecting headphones or analog sound bar on page 7. Connecting headphones or analog sound bar You can connect headphones or an analog sound bar to the headphone jack. Tip: Inserting a plug in the headphone jack disables the sound from the TCL Roku TV s built-in speakers. 7
14 Connecting an AV receiver or digital sound bar You can enjoy Dolby Digital multichannel sound from your TCL Roku TV if you connect a digital amplifier in either of two ways: Digital optical audio out (SPDIF) Connect a TOSLINK optical cable from the TV to the Optical input on your receiver or sound bar. HDMI ARC Connect an HDMI cable from the HDMI (ARC) connector to the HDMI input on your receiver or sound bar. This connection uses the Audio Return Channel (ARC) feature of the HDMI specification to output sound from the TV to a compatible device. To use this feature, you must configure the TV to enable HDMI ARC, as explained in Enabling HDMI ARC on page 58. Preparing your TCL Roku TV for Internet connectivity If you want to connect your TV to the Internet to watch streaming content, you must connect using a wireless modem/router or a wireless access point. The TV connects through a built-in wireless LAN adapter. The TV does not support a wired connection or the use of a USB network adapter. We recommend that your wireless connection support the IEEE b/g/n specification for the best experience. AC power Plug your TV into a power outlet. You can tell that the TV has power because the status light on the front of the TV lights up. TCL Roku TV status light on page 28 explains how the status indicator shows what is happening with the TV. 8
15 Remote control batteries Open the back of your TCL Roku TV remote control and insert the two AAA batteries, observing the proper orientation. Reattach the back cover. TCL Roku TV Remote control on page 29 explains how to use the remote control in each of the TV s operating modes. 9
16 Welcome Congratulations on the purchase of your new TCL Roku TV! Discover the joy of endless entertainment. After it s set up, you ll be able to access a world of streaming content channels that may include Netflix, Amazon Instant Video, YouTube, HuluPlus and literally hundreds more. Also, your TCL Roku TV will receive automatic updates, enabling new content and features. The new standard in Smart TVs Welcome to TV like you ve never seen before - a home screen that you can personalize with your favorite devices and streaming channels, over 1,500 streaming channels to choose from, access to more than 200,000 streaming movies and TV episodes, and much more. Note: Some channels require payment and/or a subscription to access content. Channel availability is subject to change. TCL Roku TV streaming content is not licensed for use or available outside the United States (including US Territories). Void where prohibited. Get the most out of your new TCL Roku TV Follow these simple steps to get the most out of your new TCL Roku TV. 1. Connect to the internet It s simple, it s easy, and it will unlock a world of entertainment. All you need is a wireless network and a credit card. There are hundreds of free streaming channels, subscriptions services like Netflix and Hulu Plus, convenient ways to rent or buy a favorite film or show with M-GO, Amazon Instant Video, VUDU, Redbox Instant and more. 2. Pick your favorite streaming channels Find the entertainment you love. From the latest blockbuster movies to your favorite TV shows, with tons of live sports, over 85 music streaming channels, popular programming in a dozen international languages, 24x7 live news and so much more, your new TCL Roku TV has your sweet spot Personalize your home screen Your TCL Roku TV puts your favorite broadcast TV, streaming channels, gaming console and other devices front-and-center on the home screen. No more flipping
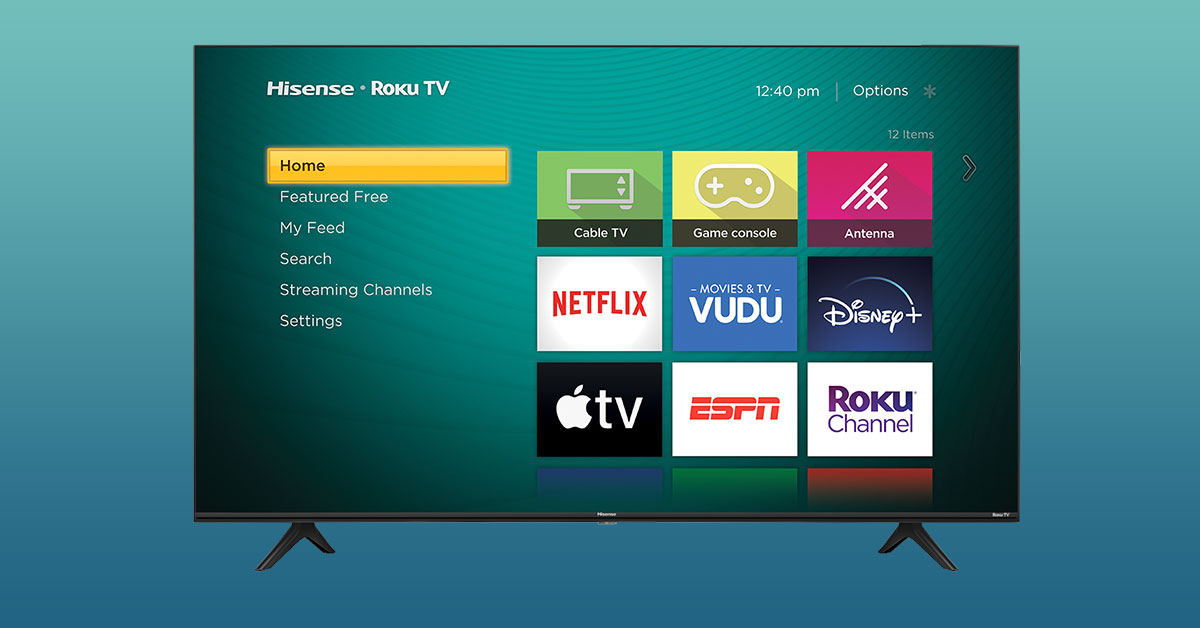
17 through inputs or wading through complicated menus. You can even personalize the names of each input and move tiles around so your most-often used devices and streaming channels are only a click away. 4. Search for your favorite movie, TV show, actor, or director Once you re connected to the internet, you can easily search across top streaming channels by movie or TV show title, actor or director all from one place. Search results are organized by price so you can always see the best priced option. 5. Send your personal media to the big screen Send personal photos, videos, and music from your smartphone or tablet to the TCL Roku TV screen in just a few taps. Plus, with Netflix and YouTube apps, send movies, shows, sport highlights, and more directly to your TCL Roku TV. 6. Take charge with a smartphone or tablet Control your TCL Roku TV with the included remote or from your smartphone or a tablet with the free mobile app for ios, Android, and Windows devices. Note: Mobile capabilities may be limited on Windows devices. Let s get started. 11
18 Guided Setup With the preliminaries out of the way, it s time to turn on your TCL Roku TV. As the TV starts for the first time, it leads you through Guided Setup, which configures the TV before you start to use it. During Guided Setup, you ll: Answer a few questions Provide network connection information Get a software update Link the TCL Roku TV to your Roku account. Connect devices such as a DVD player, game console, or cable box. Note: Guided Setup only runs the first time you turn on your TCL Roku TV. If you need to run Guided Setup again, you ll have to perform a factory reset, as explained in Factory reset everything on page 60. Starting Guided Setup To start Guided Setup, press the red POWER button on the remote control to turn on your TCL Roku TV. When you first turn on your TCL Roku TV, it will take a few seconds to get itself ready. You ll notice the following things happening: 1. The status light blinks every time the TV is busy doing something; in this case it s powering up and getting ready for you. 2. The power-on screen appears and the status light blinks slowly for a few more seconds. The power-on screen displays a TCL Roku TV logo while the TV starts up. 12
19 3. After a few seconds, Guided Setup starts: Setting up your TCL Roku TV With the first Guided Setup screen on your TV, follow these steps to set up your TV: 1. Press OK or RIGHT on the remote control to go to the next screen: 2. Press OK to select Set up for home use. Home mode is the right choice for enjoying your TCL Roku TV. It provides energy saving options as well as access to all features of the TV. Note: Store mode configures the TV for retail display and is not recommended for any other use. In store mode, some features of the TV are missing or limited. To switch from one mode to the other, you have to perform a factory reset as explained in Factory reset everything on page 60, and then repeat Guided Setup. After you select Set up for home use, the TV scans for the wireless networks within range and displays them in order, with the strongest signals first. In addition to your own wireless signal, the TV might pick up signals from your neighbors. 13
20 3. Press UP or DOWN to highlight the name of your wireless network, and then press OK to select it. Other options: Connect to the Internet later If you re unable to connect to the Internet, that s OK. You can skip this step and use the TV to watch broadcasts, play games, and watch DVDs. If you want to connect later, it s easy. We ll show you how in Benefits of connecting on page 21. Connecting the TV enables you to choose from 1,500+ streaming channels with over 200,000 movies and TV episodes so the TV really wants you to connect, and will try a couple more times to convince you that connecting is a good idea. Note: If you decide not to connect, Guided Setup skips ahead to setting up the devices that you ve connected to your TV. See Non-connected TV Home screen on page 20 to get started using your non-connected TV. Scan again / Scan again to see all networks This option depends on the number of wireless networks within range: o o Scan again appears if the list already shows all available wireless networks within range. If you don t see your wireless network name in the list, you might need to adjust the location of your wireless router or the TV, turn on your router, or make other changes. When everything is ready, select Scan again to see if your network name now appears in the list. Scan again to see all networks appears if the TV finds more than seven wireless networks, because the TV initially displays only the strongest seven networks. If you don t see your wireless network name in the list, this option displays the complete list. If you still don t see your network name, you might have your router configured to provide wireless service as a private network. 14
21 Private network If your wireless network name is hidden, it won t appear in the list. Select Private network to display an on-screen keyboard, and use it to enter your network name. Unless you changed the factory-set network name, you can find the name (also called SSID) on a label on the router. Tip: Wireless networks that are password-protected display a padlock icon adjacent to the name. 4. If your network is password-protected, an on-screen keyboard appears. Use the keyboard to enter the network password. 5. After you submit your network password, the TV displays progress messages as it connects to your wireless network, your local network, and the Internet. 6. As soon as the TV is able to connect to the Internet, it downloads and installs its first software update, and then restarts. Tip: Your TCL Roku TV automatically checks for updates periodically. These updates provide new features and improve your overall experience with the TV. After an update, you might notice that some options have moved, and that there are new options or features. 15
22 After the TV restarts, it displays the Activation screen: 7. Using a computer, tablet, or smartphone with an Internet connection, go to the web address displayed on the screen and enter the code that appears on your screen. You need a Roku account to complete this step. If you already have a Roku account, you ll be asked to log in. If you don t, you ll be asked to create one. You are only charged for purchases or subscriptions you make after agreeing to the costs. There are no fees associated with signing up for a Roku account and even though we ask you for a credit card, no charges are made unless you choose to make a purchase. You have an option to add a PIN code that is required to authorize any purchases. Why do I need a Roku Account? You need a Roku account for several reaons. It links you, your TCL Roku TV, your other Roku devices, the Roku web site, and a payment method. Streaming content providers know that it s OK to send content you request to your TCL Roku TV. Roku can automatically send updates to your device. Important: It doesn t cost anything to use your TCL Roku TV, and there are lots of free channels. If you choose to add a streaming channel or other application with associated fees (most have none), it s paid for by the payment method you have specified. Note: Channel availability is subject to change and not all content is available in countries or regions where Roku products are sold. TCL Roku TV streaming content is not licensed for use or available outside the United States (including US Territories). After you log in or create your Roku account, the TV gets an acknowledgement and adds your preexisting streaming channels, if any, to your TCL Roku TV. This process is automatic and takes a few moments a little longer if you already have a lot of streaming channels to add. Tip: Streaming channels from all Roku devices associated with your account are synchronized periodically, so all of your Roku devices have the same streaming channels (subject to compatibility with the device). 16
23 After it adds your selected streaming channels, the TV helps you set up the devices that you re connecting to it, such as a cable box, Blu-ray player, or game console: 8. Press OK or RIGHT to proceed: 17
24 9. Connect all the devices you plan to use with your TCL Roku TV, turn them all on, and then select Everything is plugged in and turned on. The TV now takes you step by step through each of its inputs and asks what kind of device you have connected. On each input that has a connected and active device, you can see its picture and hear its sound. 10. Press UP or DOWN to highlight the label you want to associate with the input, and the press OK to move on to the next input. You re done with Guided Setup. If your TV is connected to the Internet: To ensure you have a great TCL Roku TV experience, we ll show you an introductory video filled with some great hints and tips. If you re not interested, press on the remote control to exit the video and go to the Roku Home screen. When you finish Guided Setup, and whenever you press greets you. on the remote control, the Home screen 18 From here, you can explore everything your TCL Roku TV has to offer. Press the arrow buttons to move around, and press OK to select a highlighted item. We ve designed the TV to encourage you to explore, and you can probably figure out most of the capabilities and settings on your own. If you have any questions or difficulties, you can find answers and solutions in this guide.
25 If you find yourself a long way from the Home screen, you can always get back right away by pressing one button:. Connected TV Home Screen Here is a typical Home screen from a TCL Roku TV that s connected to the Internet and paired with a Roku account. Tip: The appearance of the Home screen varies depending on whether you decided to connect your TCL Roku TV to the Internet. Personalize your Home screen You can do a lot to personalize your Home screen and make it just right for you and your family: Add streaming channels by using the Streaming Channels menu option to browse the Roku Channel Store. Remove a tile by highlighting it and pressing. Reposition a tile by highlighting it and pressing. Rename a TV input tile by highlighting it and pressing. Change the screen theme by going to Settings > Themes to find and pick one to suit your mood. 19
26 Non-connected TV Home screen Here is a typical Home screen from a TCL Roku TV that is not connected to the Internet. Personalize your Home screen You can do a lot to personalize your Home screen and make it just right for you and your family: Remove a tile by highlighting it and pressing. Reposition a tile by highlighting it and pressing. Rename a tile by highlighting it and pressing. Add streaming channels by browsing the Roku Channel Store (after connecting the TV to the Internet to add the Streaming Channels option to the menu). 20
27 Benefits of connecting Connecting brings out the full potential of your TCL Roku TV! Make any night a movie night Your TCL Roku TV offers more than 200,000 movies and TV episodes to choose from, across major streaming movie channels like Netflix, Amazon Instant Video, Hulu Plus, Redbox Instant, VUDU, and more. * Get in the groove Stream on-demand or live music from any of more than 85 music channels like Pandora, VEVO, Spotify, iheartradio, and more. Access your entire MP3 collection instantly with Amazon Cloud Player or the Roku Media Player. Explore loads of free trials Your TCL Roku TV comes packed with special offers, often including free trials from popular streaming channels like Amazon Instant Video, Netflix, Redbox Instant, Spotify, and DailyBurn. Credit card registration and other restrictions may apply. See the channel provider websites for further details. Rule the water cooler Binge on the most buzzworthy shows on streaming channels like FOXNOW, HBO GO, Hulu Plus, and Netflix.* Live stream your sports team with the biggest selection of streaming sports packages out there, including NFL Now, MLB.TV, NBA League Pass Broadband, NHL GameCenter, MLS LIVE, UFC, WWE, and more. International sports offerings on Dishworld include Indian Premier League cricket and Brazilian pro soccer. * Subscriptions or other payments may be required to access content on certain channels. For example, Netflix requires a paid subscription, which gives you access to movie and TV show titles in the Netflix streaming catalog. Some channels may not be available to all households in every market or in all countries where Roku players or other products with the Roku platform are sold. 21
28 What is streaming? Streaming is viewing or listening to video or audio content that is sent over the Internet, or located on a network-connected media server or on a USB device plugged into the TV s USB port. With streaming, you can watch most programs on demand, when it s convenient for you. When streaming, you can play, pause, rewind, and fast forward whatever you are watching. You can also replay the last few seconds again, or turn on closed captions. Tip: Some content cannot be paused or skipped. For example, if you are viewing live programming or a program that is supported by ads, you generally are not allowed to skip the ads. Your TCL Roku TV lets you choose from over 1,500 streaming channels that offer a huge selection of entertainment: More than 200,000 movies and TV episodes Unlimited music, live and on-demand Tons of live and on-demand sports Commercial-free kids programming International language programming in 22 languages 24x7 news and in-depth news commentary Games Many streaming channels are free. Some streaming channels like Amazon Instant Video, Redbox Instant, and VUDU, let you purchase or rent the latest movie releases or popular TV series. Some channels such as Netflix or Hulu Plus charge a monthly subscription fee and others are free if you subscribe to a companion service through your cable or satellite provider. For example, HBO subscribers with participating TV providers can add the HBO Go channel and watch it for free. If you have an existing subscription to a service like Netflix or Hulu Plus, or if you are an Amazon Prime member, you can just sign in with your existing user name and password. To play streaming content that is available on the Internet, you add streaming channels to your Home screen. To add a streaming channel to your Home screen, use the Streaming Channels option on the Home screen menu to go to the Roku Channel Store, and then select the streaming channel you want to play. The streaming channel is then added to your Home screen, and you can watch it at any time. For more information on using the Roku Channel Store feature, see Using the Roku Channel Store on page 42. Note: Channel availability subject to change without notice. Some channels may not be available to all households in every market or in all countries where TCL Roku TV s are sold. 22
29 But what if I didn t connect my TCL Roku TV? What if you went through Guided Setup and chose Connect to the Internet later? No worries. Your TCL Roku TV makes it easy to connect whenever you want. As you move around the Home screen, you ll see several places where you can start the connection process. For example: Every now and then you ll see a message appear on the panel to the right of the Home screen offering a Connect Now option. Simply highlight and select the Connect Now option to get started. Use the Connect and activate now option in the Settings menu. From the Home menu, select Settings, then Network, and then Connect and activate now. If you want to start over from the beginning, use the Settings menu to do a Factory reset, and then go through Guided Setup again. This time, choose your home network when prompted. Regardless of how you connect, the process is the same. If you need details, see Step 3 on page 14 under Setting up your TCL Roku TV. 23
30 Setting up Antenna TV Despite all of the entertainment possibilities of your TCL Roku TV, you may also want to watch broadcast TV. You watch broadcast TV in much the same way you watch other entertainment choices. You select a tile the Antenna TV tile from the Home screen. The first time you select the Antenna TV tile, you have to set up the TV tuner. Setting up the TV tuner scans for active channels and adds them to your broadcast TV channel list. Why do I have to set up the TV tuner? You might be asking, Why is this step necessary? Good question. Not everyone needs to use the TV tuner. For example, you might have a set top box provided by a cable or satellite company that receives all of your channels. Most of these set top boxes use an HDMI connection. More and more people are watching only streaming TV and do not have a TV antenna or cable/satellite service. If you don t need the TV tuner, you can bypass setting it up and instead remove it from the Home screen as explained in Remove unwanted tiles on page 45. The TCL Roku TV scans the signals on its antenna input for channels with a good signal, and adds those to the channel list, skipping dead channels and channels with a very weak signal. The TCL Roku TV will, however, let you add channels with no signal if you have an older set top box, VCR, or game console that can only output a signal on analog channel 3 or 4. These are the only channels that can be added regardless of whether they have a good signal. Typically, you ll only need one of these channels, but both are provided to make setup simpler. You can hide the one you don t want as explained in Edit broadcast TV channel lineup on page 44. How do I set up the TV tuner? Setting up the TV tuner is easy your TCL Roku TV does most of the work. You just have to answer a couple of questions Make sure your antenna (sold separately) or other device is connected to the TCL Roku TV s ANT/CABLE input.
31 2. On the Home screen, select the Antenna TV tile. 3. Read the simple on-screen instructions and select Start setup. 4. If prompted, select your time zone. You ll only need to do this if the TV can t figure out your time zone from your Internet connection. Why does the TV need my time zone? The TV needs to know your time zone so that it can correctly display time information about the program you are currently watching. 5. When prompted, select whether to add analog channels 3 and 4 (to enable you to connect older set top boxes, VCRs, or game consoles). 25
32 6. Wait while your TCL Roku TV scans for broadcast (antenna TV) stations and then cable TV channels. Tip: Cable TV channels are channels from a cable TV provider that you can receive by connecting their cable directly to your TCL Roku TV (unscrambled NTSC, ATSC, and QAM channels, if you re interested in the details). In many cases, your cable provider probably requires you to use their set-top box and connect it to a different input, and then use the settop box to tune your cable stations. In that case, you can skip scanning for cable channels. 7. When the channel scans finish, the TV shows the number of channels it added. 26
33 Scanning for channels can take several minutes. Note: You should plan to repeat the channel scan periodically to make sure you are receiving all of the latest channels. Broadcasters add and remove channels, move channels to different parts of the spectrum, and change the power levels of their channels periodically. You ll also have to repeat the channel scan if you remove the Antenna TV tile from the Home screen or perform a factory reset. To repeat the channel scan at any time, go to Settings > TV Inputs > Antenna TV > Scan again for channels. Your antenna reception and picture quality depend on the position of your antenna and on your location relative to the antennas of broadcasters in your area. Now, you re ready to watch broadcast TV! While you re watching, try the following: Press UP or DOWN to change channels. Press LEFT to display the channel list and then use UP and DOWN to select a channel to watch. Or press REWIND or FAST FORWARD to jump through the channel list a page at a time. Press OK to display information about the current program. Press to switch to the previously tuned channel. Press to see options for picture and sound settings. TCL Roku TV Remote control on page 29 has more information on using the remote control buttons while watching TV. 27
34 Using your TCL Roku TV This section provides information on using the day-to-day features of your TCL Roku TV. TCL Roku TV status light Your TV has a single status light on the front panel. It goes on and off and blinks in different ways depending on the status of the TV, as shown in the following table: TV condition Status indicator Meaning On (screen is active) Off Screen is communicating that TV is on. Screensaver (screen is active) Off Screen is communicating that TV is on. Off (no power) Off TV does not have power. Off (standby) On TV has power and is ready to use. Starting up from off state Slow pulsing blink until startup completes TV is doing something. On (receiving update from USB) Slow pulsing blink until update completes TV is doing something. Remote control command received Dims on/off once TV has received your command. Powering down to standby mode Slow pulsing blink until the TV reaches standby. TV is doing something. TCL Roku TV joystick The controls on the TV enable you to perform simple functions, but are not a substitute for the remote control. The joystick-type control on the back of the TCL Roku TV near the lower right side provides the following functions: 28 Press in to toggle between power ON and Standby. Press up or down to increase/decrease the volume.
35 Press left or right to switch inputs. Standby mode energy savings About 10 minutes after you turn off your TCL Roku TV, it goes into a very low power standby mode. Until that happens, if you turn on the TV again, it immediately displays the activity you selected in the Power on settings, as described in Power on settings on page 46. After the TV goes into the low power standby mode, it takes a bit longer to start up. TCL Roku TV Remote control TCL Roku TV IR remote control Getting around You ve already done a bit of navigating with the remote control when you completed the Guided Setup and when you set up Antenna TV. This section explains how to use the remote control for everyday TV use. 29
36 POWER BACK HOME If the TV is in Standby mode, turns power on. If the TV is on, puts TV in Standby mode. The action depends on what you are doing with the TV: Menu: Goes back to previous menu/screen. Home screen tile: Moves highlight back to the Home menu option. Watching Antenna TV or a TV input: Returns to the screen from which the input was selected. Playing streaming content: Stops playing stream and returns to the previous menu or screen. Browsing streaming content: Goes to the previous level in the content tree. Immediately returns to the Home screen menu. OPTIONS UP Displays an Options menu, but only when the Options hint in the upper right corner of the screen is not dimmed. The menu you see varies depending on what you are doing with the TV. Also, in most cases, pressing while video is playing displays an Options menu over part of the screen where you can adjust various picture and sound settings. Moves the highlight up one item. DOWN Moves the highlight down one item. LEFT RIGHT OK Moves the highlight left, if possible (if a < hint appears). When watching TV, displays your channel list. When playing most streaming videos, skips backward in the video. Moves the highlight to the right, if possible (if a > hint appears). When watching TV with the channel list displayed, dismisses the channel list. When playing most streaming videos, skips forward in the video. Selects the highlighted option. When watching TV, this button displays information for the current TV program. 30
37 REWIND PLAY/ PAUSE FAST FORWARD INSTANT REPLAY VOLUME UP When playing streaming video that supports this feature: First press rewinds at 1x speed. Second press rewinds at 2x speed. Third press rewinds at 3x speed. Subsequent presses cycle through 1x, 2x, and 3x rewind speed. When playing streaming audio, jumps to the previous track/selection. When any menu, tile, or channel in the channel list is highlighted, jumps up one page. When using a virtual keyboard, jumps to the character at the top of the current column. When playing streaming content, alternately pauses and plays the content. When playing streaming video that supports this feature: First press fast forwards at 1x speed. Second press fast forwards at 2x speed. Third press fast forwards at 3x speed. Subsequent presses cycle through 1x, 2x, and 3x forward speed. When playing streaming audio, jumps to the next track/selection. When any menu, tile, or channel in the channel list is highlighted, jumps down one page. When using a virtual keyboard, jumps to the character at the bottom of the current column. When playing streaming video that supports this feature, jumps back a few seconds with each press and resumes playing. In some channels, if Closed captioning is set to Instant Replay, captions are displayed during the duration of the jump back period only. When watching broadcast TV, jumps to previous channel. When using an on-screen keyboard, backspaces in the text you are entering. Turns volume up one setting with each press. Press and hold to turn volume up rapidly. A volume indicator shows the volume level while you are adjusting the volume and for a few seconds afterward. Note: If the TV is muted, pressing VOLUME UP unmutes the sound. 31
38 VOLUME DOWN Turns volume down one setting with each press. Press and hold to turn volume down rapidly. A volume indicator shows the volume level while you are adjusting the volume and for a few seconds afterward. Note: If the TV is muted, pressing VOUME DOWN does not unmute the sound. MUTE STREAMING CHANNEL SHORTCUT Mutes and unmutes the TV sound. A volume indicator shows the current volume level and a mute icon when you press MUTE and for a few seconds afterward. If Closed captioning is set to When Mute, captions are displayed while the TV is muted. Dedicated buttons show the logo of a featured streaming content provider. Pressing a button turns on the TV, and if the TV is connected to the Internet, performs one of the first two following actions: Displays that streaming channel s main page if you have already added the channel to your Home screen. Displays the streaming channel s sign-up page if you have not already added the channel so that you can agree to any terms and fees for the service. If the TV is in standby mode (off), turns the TV on and displays the corresponding streaming channel. Watching broadcast TV channels To watch broadcast TV, select the Antenna TV tile in the Home screen. Your TCL Roku TV remembers the last channel you watched and starts with that channel playing. Tip: You also can use the buttons on the TV panel to select Antenna TV, as explained in 'TCL Roku TV joystick on page 28. Changing channels To change channels, you can do any of the following: Press UP to change to the next higher channel. Press DOWN to change to the next lower channel. Press LEFT to display the channel list, and then press UP and DOWN to move the highlight through the list one channel at a time. Or press REWINDE and FAST FORWARD to move the highlight through the list one page at a time. When you ve highlighted the channel you want to watch, press OK. (If you decide you don t want to change channels, press RIGHT or BACK). 32
39 Press to jump to the previous channel. Press again to return to the channel you were watching before you pressed. Viewing program information To view information about the current program, press OK. The TV displays a banner at the bottom of the screen with as much information as is available in the program data stream. Program information banner Program information, subject to availability, includes: Channel number Channel call sign Signal strength Program title Start time, end time, and graph of program length showing current position Content rating Video resolution (480i, 480p, 720p, 1080i, 1080p) Audio quality (Mono Dolby Digital, Stereo Dolby Digital, 5.1 Dolby Digital, Dolby Digital+) Audio features (SAP/MTS) Closed captioning (CC) Current time Program description. If the entire description does not fit, press OK to expand the size of the banner and see the entire description. Adjusting settings Press to display the Options menu. Press UP and DOWN to highlight an option, and then press LEFT and RIGHT to change the setting. Adjusting TCL Roku TV settings on page 36 explains each of the settings in detail. 33
40 Switching TV inputs Switch to a TV input to access the device connected to that input (e.g., a Blu-ray player). Switching inputs is as simple as highlighting the input s tile in the Home screen, and pressing OK. The video signal on the input, if any, appears on the screen. Tip: You also can use the joystick on the TCL Roku TV panel to select a TV input, as explained in 'TCL Roku TV on page 28. Customizing your TCL Roku TV on page 43 explains how to rename and remove inputs. Auto-detecting devices Your TCL Roku TV automatically detects when you connect a new device to an HDMI input and turn on its power. The input is automatically added to the Home screen if it isn t already present. Adjusting audio/video settings While watching video content on any input, press to display the Options menu. Press UP and DOWN to highlight an option, and then press LEFT and RIGHT to change the setting. Adjusting TCL Roku TV settings on page 36 explains each of the settings in detail. Playing content from USB storage devices Your TCL Roku TV has a USB port that can be used to play personal music, video, and photo files from a USB flash drive or hard disk. If your TV is connected to the Internet, your Home screen has the Roku Media Player tile. If your TV has not been connected to the Internet, the Home screen has the USB Media Player tile. To use this feature, first make sure your media files are compatible with the Roku/USB Media Player. As of the publication date of this guide, the following media file formats are supported: Video MKV (H.264), MP4, MOV (H.264), TS (H.264) Music AAC, MP3, WMA, WAV (PCM), AIFF, FLAC, AC3, and DTS * Photo JPG, PNG, GIF * DTS audio, whether in music or video files, is supported only by pass-through, meaning that the TV cannot directly output the sound of a DTS file, but can pass it through to a DTS-compatible receiver that is connected to the HDMI ARC or S/PDIF connector on the TV. 34
41 To see the latest list of supported formats, view Help in the Media Player. The Roku/USB Media Player displays supported file types only, and hides file types it knows it cannot play. Playing content from local network media servers If you have connected your TCL Roku TV to a network, it can play personal video, music, and photo files from a media server on your local network. Media servers include personal computers running media server software such as Plex or Windows Media Player, network file storage systems that have built-in media server software, and other devices that implement the specifications of the Digital Living Network Alliance. Some servers do not fully implement the DLNA specification but are UPNP (Universal Plug and Play) compatible. The Roku Media Player will connect to them as well. Some media servers can convert files into Roku compatible formats. DRM-protected content is not supported. 35
42 Adjusting TCL Roku TV settings You can adjust most picture and sound settings while you are watching a program by pressing. If you don t find what you need, there are additional picture and sound settings in the Settings menu. In most cases, the setting changes you make apply only to the input you are using. Antenna TV and each separate HDMI input and the AV input have their own settings that the TV remembers when you return to that input. The TV also remembers the settings that you specify while viewing streaming content. Settings menu Use the Settings menu to adjust overall TV settings. Press navigate to Settings > TV picture settings. to go to the Home screen, and then You can adjust the following overall TV picture settings from the Settings screen: TV brightness If the lighting level in your TV room changes, use this setting to help provide a better viewing experience; set to darker for a darker room, and brighter for a brighter room. Choose among Normal and four other settings to make the overall picture brighter or darker. So that you don t have to make this type of change for each TV input one at a time, this setting increases or decreases the TV s general brightness across all TV inputs. This setting is identical to the TV brightness setting you can access in the Options menu while watching a program. Settings per input This section of options lists each TV input. Select an input to switch to that input. Then press to display the Options menu, where you can adjust the input s settings while watching a live picture and listening to the sound from that input. Tip: You don t have to go to the Settings menu first you can display an input s Options menu and adjust its settings whenever you are watching the input by pressing. 36
43 Options menu The Options menu for each TV input provides settings for controlling the appearance of the picture and the quality of the audio. To view the Options menu, press whenever you are watching a TV input or streaming a video. The Options menu is a panel that appears over the left side of the screen: To adjust the settings on the Options menu, press UP or DOWN to highlight a setting, and then press LEFT or RIGHT to change the setting. You ll notice the changes you make right away in picture appearance or audio quality. Tip: When you highlight a setting, the header text explains the effect of its current value. When you begin to adjust a setting, the other options are hidden so you can see more of the screen. Even though the other settings are hidden, you can move the highlight up or down to adjust the other settings. Options menu settings TV brightness Affects the overall brightness of the picture. This setting applies across the entire TV; that is, to all TV inputs and is identical to the TV brightness setting in the TV picture settings menu. Picture mode Provides picture presets for various viewing preferences. This setting applies to the currently-selected input only. Audio mode Adjusts the sound quality output from the TCL Roku TV speakers. This setting applies across the entire TV; that is, to all TV inputs. It does not affect the sound quality for headphones, HDMI (ARC), or SPDIF (TOSLINK) connectors. Sleep timer Sets a timer that turns off the TV after the specific amount of time. This setting remains in effect even if you stop watching the current input. 37
44 Closed captioning Controls when you see captions. This setting is only offered for Antenna TV, the AV input, and streaming videos. Any set value remains in effect across only these inputs. o Antenna TV Turn captions on or off, or set them to appear only when the TV sound is muted. o AV input Turn captions on or off, or set them to appear only when the TV sound is muted. o Streaming video channel Turn captions on or off, set them to appear only when the TV sound is muted, or only during instant replay (for streaming content that supports instant replay). Note: Additional captioning options are provided in the Captions screen in Settings. Captioning track Selects which caption track to display when Closed Captioning is on. This setting remains in effect on all inputs that provide captions. SAP/MTS Selects whether to play a secondary audio program or multichannel television sound, and which choice to play. This setting applies only to Antenna TV on digital channels. Tip: To dismiss the Options menu, just wait a few seconds without pressing any buttons. Or press again to dismiss the menu immediately. Advanced picture settings The Advanced picture settings menu for each TV input provides settings for fine tuning the appearance of the picture. All of the settings in this menu apply only to the currently-selected input. To use the Advanced picture settings menu, first press to display the Options menu. Then select Advanced picture settings. 38 To adjust the settings on the Advanced picture settings menu, press UP or DOWN to highlight a setting, and then press LEFT or RIGHT to change the setting. You ll notice the changes you make right away in picture appearance.
45 Tip: When you highlight a setting, the header text explains the effect of its current value. When you begin to adjust a setting, the other options are hidden so you can see more of the screen. Even though the other settings are hidden, you can move the highlight up or down to adjust the other settings. Advanced picture settings menu options Picture mode Provides picture presets for various viewing preferences. This setting duplicates the one on the Options menu. When you change the Picture mode, other picture settings adjust accordingly. For example, setting the Picture mode to Vivid sets Brightness, Contrast, Sharpness, and other values to produce a very vibrant picture. Setting Picture mode to Movie changes these same settings to produce a picture suitable for enjoying movies in a darkened room. If you make changes to the individual picture settings for example, Contrast, or Sharpness these settings are saved for the current input and the current picture mode. In this way, the HDMI 1 input s Movie picture mode can be customized and different than the HDMI 2 input s Movie picture mode and Antenna TV s Movie picture mode. Use Reset picture settings, described below, to return the input s current picture mode to its original values. Backlight - Adjusts the overall light intensity of the screen. Brightness Adjusts the dark level of the black areas of the picture. Contrast Adjusts the white level of the light areas of the picture. Sharpness Adjusts the sharpness of the edges of objects in the picture. Color Adjusts the intensity of colors in the picture. A setting of 0 removes all color and displays a black and white picture. Tint Adjusts the color balance from green to red to obtain accurate colors in the picture. Color temperature Adjusts the overall colors in the picture from Normal to slightly more bluish (Cool) to slightly more reddish (Warm). Picture size Adjusts the aspect ratio of the picture, enabling you to view a picture in its original format, or zoom or stretch it to fill the screen. The Auto setting produces the best picture in most cases. Game mode Controls whether Game mode is on or off. When On, the TV performs less image processing and has less input lag. When Off, the TV performs more image processing and has more input lag, which is less desirable for action games. Available only for HDMI inputs and AV inputs. Reset picture settings Returns all picture settings for the input s currently-selected Picture mode to their original values. Tip: To dismiss the Advanced picture settings menu, just wait a few seconds without pressing any buttons. Or press again to dismiss the menu immediately. 39
46 Searching for movies & shows Searching for movies and shows across multiple streaming channels is one of the unique features of your TCL Roku TV. Within a single search operation, you can search by: Movie name TV show name Actor or director name Streaming channel name Game name Tip: Roku Search is available only if your TCL Roku TV is connected to the Internet. Note: Roku Search doesn t search across all streaming channels, but searches across lots of popular streaming channels. The actual channels it searches vary by locale, but include popular providers such as Netflix, Hulu Plus, Amazon Instant Video, VUDU, and several others, with more being added all the time. You can check which streaming channels are included in Roku Search by going to the Search screen, clearing all previous searches to reveal the search instructions, and then watching the channel tiles cycle at the bottom of the screen. To search, select Search on the Home menu. The Search screen has a keyboard grid and initially displays instructions a set of icons representing search categories and a list of participating provider tiles. Tip: If you don t see the instructions, navigate to the end of the list of recent searches and select Clear recent search selections. How do I search? To search, use the arrow buttons to enter a few characters of the search term. With each additional character you enter, you narrow down the search and the search results become more relevant. Tip: Use the Roku mobile app on your smartphone or tablet to make typing and searching even faster. 40
47 An icon next to each search result shows the category of the result (movie, TV show, actor). Press RIGHT to highlight the search results. Press UP and DOWN to scroll through the list of search results to highlight the item you want to view. I found a show, now what? Now that you ve highlighted the show, movie, actor, game, or streaming channel you were looking for, press RIGHT. If your search result was an actor, director, or other item that does not represent a single item of content, you ll see another list to narrow down your search. Continue highlighting results and pressing RIGHT until you find a single, viewable content item. An HD logo means that the content is available in high-definition. The checked circle adjacent to the title indicates streaming channels you already have installed. When you narrow down your search to a game or streaming channel, you ll see detailed information, images or screenshots, and available actions such a list of streaming channels and the cost of getting the item on each channel. The next time you use the search feature, the Search screen displays a list of recent search selections in place of the search instructions. Using the recent search selections list makes it easy to quickly get to a previously found item, for example, to find another movie with the same actor, or another TV show in the same series. 41
48 Using the Roku Channel Store The Streaming Channels menu option takes you to the Roku Channel store, where you can add new streaming channels and applications to your TCL Roku TV. Tip: The Streaming Channels menu option is available only if your TCL Roku TV is connected to the Internet. Tip: You also can search for streaming channels by using the Search option, as explained in Searching for movies & shows on page 40. To make it easier to find what you want, the streaming channels in the Roku Channel Store are categorized by topic. Press UP and DOWN to highlight the category you want, and then press RIGHT to move the highlight into the grid of streaming channel tiles. When you find a streaming channel you want to add or learn more about, highlight it and press OK to display more details. If the streaming channel you are adding is free, you can start watching it immediately. If there is a one-time or recurring fee associated with using the streaming channel, you must agree to the terms and conditions, accept the fee, and if you created one when you activated your TCL Roku TV, enter your Roku PIN code to authorize the charges. If you already have a subscription to the streaming channel for example, you already subscribe to Netflix or you receive HBO through your cable TV provider you must complete a different, simple authorization step to add the streaming channel. You only have to complete the authorization or activation step one time, when you initially add the streaming channel. After that, you simply select the streaming channel tile from your Home screen to start watching. Tip: New streaming channels and apps are being added weekly, so be sure to check back every now and then. 42
49 Customizing your TCL Roku TV There are several things you can do to personalize your TCL Roku TV. Rearrange tiles Whenever you add a TV input tile, it s added at the top of your Home screen. Whenever you add a new streaming channel from the Roku Channel Store, it s added at the bottom of your Home screen. You can easily rearrange the order of the tiles on the Home screen to suit your viewing preferences. For example, you might want Antenna TV to be the first tile in your Home screen. But if you mostly watch one streaming channel, you might want its tile to be the first one on your Home screen. Rearranging tiles is easy: 1. From the Home screen, highlight one of the tiles you want to move. 2. Press to display a list of options for the type of tile you selected. 3. Select Move input. The list of options disappears and the highlighted tile shows arrows indicating how it can be moved 4. Use the arrow buttons to move the highlighted tile to its new position. As you move the tile, it pushes other tiles out of its way. 5. Press OK to lock the tile into its new position. 6. Repeat these steps to move other tiles until you have arranged your Home screen to your liking. 43
50 Edit broadcast TV channel lineup When you set up the TV tuner as described in Setting up Antenna TV on page 24, the TV adds all the channels with good signals that it could detect in your area. It s likely that you now have more channels than you want in your channel list. To edit the channel lineup, from the Home screen, navigate to Settings > TV inputs > Antenna TV > Edit channel lineup. You ll see a screen listing all of your channels. Adjacent to the list of channels is a miniature TV screen playing the highlighted channel s picture and sound. Highlight each channel you want to hide, and then press OK to hide the channel. Tip: If you need to see or hear the highlighted channel, wait a couple of seconds for the TV to start playing the channel s picture and sound. Also note that if you ve enabled parental controls and the program on the current channel is blocked, you won t see a picture or hear sound while editing the channel lineup. Rename inputs Rather than trying to remember that your Blu-ray player is connected to HDMI1 and your game console is connected to HDMI 3, you can rename the TV inputs to match the connected component. Note: Renaming an input also changes the icon associated with it. To rename an input, you can either: Highlight the input tile in the Home screen, and then press to display a list of options. From the list of options, select Rename input. Then select a new name and icon. or 44
51 Press From the Home screen, navigate to Settings > TV inputs. On the TV inputs screen, select the input you want to rename, select Rename, and then choose a new name and icon from the provided list. to return to the Home screen. The new name and icon are now in effect. Remove unwanted tiles It s easy to remove unused TV inputs and unwanted channel or app tiles. For example, if you never use the HDMI 3 input, or if you don t like the weather app you added from the Roku Channel Store, you can remove them from your Home screen. You also can remove the Antenna TV tile if you never use the TV tuner. But be aware that removing the Antenna TV tile also deletes the broadcast TV channel list. You ll have to set up the TV tuner again next time you add it. Instructions for setting up the TV tuner can be found in Setting up Antenna TV on page 24. To remove any tile, highlight the input tile in the Home screen, and then press to display a list of options. From the list of options, select Remove input. In the screen that follows, confirm you want to remove the input. Alternatively, to remove a TV input tile from the Home screen, navigate to Settings > TV inputs. On the TV inputs screen, select the input you want to remove, and then select Remove > Confirm. Then press to return to the Home screen. Change themes Another way to customize your TCL Roku TV is to change its theme. The theme establishes the look and feel of the TV through colors, designs, and fonts. Tip: Themes are available only when your TCL Roku TV is connected to the Internet. To change the theme, in the Home screen menu navigate to Settings > Themes. In the Themes screen, choose from the following options: My themes Highlight a theme, and then press OK to switch to that theme. Custom settings Turn Featured themes on or off. When Featured themes is on, the TV automatically switches to featured themes like 4 th of July or Holidays for a limited time whenever Roku makes them available, and then switches back to your selected theme when the featured theme expires. When off, the TV always uses your selected theme. 45
52 Change sound effects volume Sound effects are the noises the TV makes to let you know it received your command. You can change the volume of sound effects or turn them off. To adjust the sound effects volume, in the Home screen menu, navigate to Audio > Menu volume. Navigate to the right and then change the setting to High, Medium, Low, or Off. Configure power settings Power settings let you set up your TV so that it turns on to the location you choose. Power settings also help your TV save energy by automatically turning it off under certain conditions. Power on settings Power on settings tell the TV what to do when you turn on the power. To configure the power on settings, from the Home screen menu, navigate to Settings > System > Power > Power on. Highlight the power on location from the list, and then press OK to select it. Auto power off settings To help you save energy, your TCL Roku TV can automatically turn itself off after a period of inactivity or a period during which no signal has been detected. It is factory-configured to do both of these things, but you can change these settings if needed. To configure automatic power off, from the Home screen menu navigate to Settings > System > Power > Auto power off. In the Power settings screen, highlight the following options and press OK to turn them on or off: 46
53 After 15 mins of no signal If no signal is detected on a TV input for 15 minutes, the TV automatically powers off. After 4 hours of no interaction If no remote control or panel button is pressed for 4 hours and the TV is not displaying a TV signal or streaming a video, the TV is automatically powered off. Configure parental controls Parental controls enable you to control whether the members of your household can view certain kinds of broadcast TV programs. When a program or feature is blocked, you can unblock it by entering a parental control PIN that only you know. Note: The parental control feature does not block streaming videos or content from inputs other than Antenna TV. Creating a parental control PIN The first time you access the Parental controls screen, you must create a new parental control PIN. Thereafter, whenever you want to change parental control settings, unblock programming that has been blocked, change the PIN, or disable parental controls, you must enter your parental control PIN. Tip: Your parental control PIN has nothing to do with your Roku PIN. You can make them the same if you want this is entirely your choice. To create a new parental control PIN, from the Home screen menu navigate to Settings > Parental controls. The screen displays a numeric keypad. Use the arrow buttons and the OK button to enter a four digit code. Then repeat the process to enter the same PIN again, just to make sure you correctly entered the PIN you want to use. Important: If you forget your PIN, the only way to recover is to perform a factory reset operation, as explained in Factory reset everything on page 60. Be sure to write it down in a safe place just in case. Blocking Movie Store, TV Store, and News One of the parental control options is to completely hide the entertainment options that are available directly on the Home screen menu. To hide Home screen entertainment options: 1. From the Home screen menu, navigate to Settings > Parental controls, and then enter your PIN. 2. In the Parental controls screen, highlight Home screen and then select or clear either of these options: 47
54 Hide Movie Store and TV Store Removes the Movie Store and TV Store options from the Home screen menu. Hide News Removes the News option from the Home screen menu. Tip: To use either of these options after you ve hidden them, you must return to this screen and remove the check mark from the corresponding Hide command. Blocking Broadcast TV shows For broadcast TV, parental controls use information embedded in the broadcast signal to determine whether to allow a program to be displayed. Parents can configure parental controls to block broadcast TV programs that meet or exceed a specific rating, so they cannot be viewed or heard unless the correct parental control PIN is entered. Enabling parental control of TV shows The first step in blocking TV shows is to enable parental control of TV shows. This setting is provided separately to make it easier for you to turn parental control of TV shows on and off without disturbing their settings. For example, your kids are going to summer camp for two weeks, and while they are gone, you don t want to have to deal with unblocking shows that you want to watch by entering your PIN. All you need to do is clear Enable parental controls, and all TV shows are unblocked. When the kids return, select Enable parental controls again, and all of your parental control settings are restored in a single operation. To enable parental control of TV shows: 1. In the Home screen menu, navigate to Settings > Parental controls, and then enter your PIN. 2. In the Parental controls screen, navigate to Antenna TV > Parental control of TV shows. 3. Make sure the check box next to Enable parental controls is checked. If not, highlight it and press OK. Blocking based on US TV ratings Most broadcast US TV shows other than movies contain rating data that enables parental controls to block shows that parents don t want others to view. The ratings are divided into two groups that function independently: Youth group TV-Y, TV-Y7 Main group TV-G, TV-PG, TV-14, TV-MA 48 Within each of these groups, the ratings interact such that if you block a particular level of content, the TV also blocks all content with a higher rating. Conversely, if you unblock a particular level of content, the TV also unblocks all content with a lower rating. For example, if you block TV-PG programs, the TV also blocks TV-14 and TV-MA programs. If you subsequently unblock TV-14 programs, TV-PG programs are also unblocked, but TV-MA programs remain blocked.
55 Similarly, within the main group, content types can be individually blocked. For example, you can block just coarse language in shows with a TV-PG rating. If you do, then the TV also blocks shows with coarse language in the higher ratings (TV-14 and TV-MA). Subsequently unblocking coarse language in TV-14 ratings does not unblock coarse language in TV-MA programs, but it does unblock coarse language in TV- PG programs. To block TV shows based on US television ratings: 1. From the Home screen menu, navigate to Settings > Parental controls, and then enter your PIN. 2. In the Parental controls screen, navigate to Antenna TV > TV ratings. Choose among the following settings: Entire ratings Highlight the rating you want to block, and then navigate to the right and select the first option that blocks the entire rating level (and all higher rating levels). Individual content types Highlight the rating that contains the content type you want to block, and then select the content types you want to block from among those listed. Remember that blocking a content type in one rating blocks the equivalent content type in all higher rating levels. Blocking based on US movie ratings Most movies in the US are rated by the Motion Picture Association of America, or MPAA, so the ratings are known as MPAA ratings. TV broadcast signals carry movie rating data that enables parental controls to block shows that parents don t want others to see. The ratings are: G General audiences PG Parental guidance suggested PG-13 Parents strongly cautioned for children age 13 or younger R Restricted NC-17 Not for age 17 or younger Unlike US TV ratings, there are no individual content types within the ratings. But like TV ratings, blocking movies with a particular rating also blocks movies with a higher rating, and unblocking movies with a particular rating also unblocks movies with a lower rating. Tip: Blocking movies with an NC-17 rating also blocks programs with the now-obsolete X rating, which can still occur in the program data of older movies. To block movies based on MPAA ratings: 1. From the Home screen menu, navigate to Settings > Parental controls, and then enter your PIN. 2. In the Parental controls screen, navigate to Antenna TV > Movie ratings. Choose among the following settings: 3. Select the rating level you want to block. You need only select one rating level, and all higher levels are automatically blocked. 49
56 Blocking based on other ratings Your TCL Roku TV can block programs having ratings that had not been defined when the TV was manufactured. It does this by detecting a new Rating Region Table in a program and then downloading the new table and displaying its rating in the Parental controls. When the TV downloads a new Rating Region Table, it adds a new option to the list of rating types: Other ratings. If you see this option in the Parental controls screen, you have tuned to a station that has implemented a new rating table. Once the new rating table has been downloaded to the TV, it remains in the TV until it is factory reset, and you can configure blocking based on the new ratings. New Region Rating Tables can have independent rating levels, or rating levels that interact in the same ways as the built-in US TV and MPAA Movie ratings. Tip: If your TV downloads a new Region Rating Table, you ll have to experiment with its settings to understand how to use it. Blocking unrated programs Some broadcast TV shows and movies are assigned a rating of Unrated. Whether or not such programs contain content that is objectionable to you cannot be determined. However, you can choose to block such programs. To block all unrated broadcasts: 1. From the Home screen menu, navigate to Settings > Parental controls, and then enter your PIN. 2. In the Parental controls screen, navigate to Antenna TV > Block all unrated programs. 3. Highlight Block and press OK. When blocking is enabled, the adjacent padlock icon changed from unlocked to locked. Tip: Blocking programs that have been assigned a rating of Unrated does not block programs that have no rating assigned to them (for example a broadcast of a local town council meeting). Programs that do not have an assigned rating display Rating NA (for not applicable, meaning a rating is not needed). Programs that have no assigned rating are considered safe ; therefore, there is no need to block them. 50
57 What happens when a TV show is blocked? After you ve set up parental controls, TV shows and movies can be blocked: When you change channels and the new channel is playing a program whose rating exceeds your settings. When a new show comes on the channel you are watching and its rating exceeds your settings. When a program is blocked by parental control settings, the TV displays a blocked message: Whenever this blocked message appears, both the video and audio of the show are blocked, as well as program data that would normally appear in the area at the bottom of the screen. To watch the blocked program, you need to know the PIN code defined when you enabled parental controls, as explained in Creating a parental control PIN on page Press OK to select Unblock and display a PIN pad. 2. Use the arrow buttons to enter your PIN code, and then press OK to select Unblock everything. After unblocking shows that have been blocked, all blocking is disabled for two hours or until you turn off the TV. 51
58 Changing the parental control PIN To change your parental control PIN: 1. From the Home screen menu, navigate to Settings > Parental controls, and then enter your PIN. 2. In the Parental controls screen, highlight Change PIN. 3. Move the highlight into the adjacent keypad, and then use the arrow buttons and the OK button to enter a four digit code. Then repeat the process to enter the same PIN again, just to make sure you correctly entered the PIN you want to use. Resetting parental controls So now your kids have grown up and gone away to college, and you no longer want to deal with blocked programs. To erase all parental control settings: 1. From the Home screen menu, navigate to Settings > Parental controls, and then enter your PIN. 2. In the Parental controls screen, highlight Reset parental controls. 3. Follow the instructions on the screen to confirm that you want to erase all parental control settings. Tip: Resetting parental controls also erases your parental control PIN. 52
59 More settings This section describes the features and settings of the TCL Roku TV that were not covered in the other parts of this guide. Changing network settings If needed, you can change your network settings at any time. For example, if you change the name of your wireless network (its SSID) or its password, you will need to change your TV s settings so that it can continue to connect. Also, if you decided not to connect to the Internet in Guided Setup on page 12, you can use Network settings to connect at a later time. To change network settings, from the Home screen menu, navigate to Settings > Network, and then press RIGHT. At this point, you can choose the following options: Update connection Press OK to start the update process. The TV uses your current wireless network name and password to reconfirm the Wi-Fi connection, the local network connection, and the Internet connection. Set up new Wi-Fi connection Press OK to start a scan for wireless networks. The TV scans for the wireless networks within range and displays the first few it finds in order, with the strongest signals first. In addition to your own wireless signal, the TV might pick up signals from your neighbors. Now you can do one of the following: o Select your network name Select the name of your network and then enter your wireless password if requested. o Scan again If you don t see your wireless network name in the list, select Scan again to list all networks in range. The first scan listed only the first few, strongest wireless signals. The second scan sometimes results in a longer list. If you still don t see your network name, you might need to adjust the location of the wireless router or the TV, turn on your router, or make other changes. When everything is ready, select Scan again to repeat the network scan. o Private network If your wireless network name is hidden, it won t appear in the list. Select Private network to display an on-screen keyboard, and use it to enter your network name. Unless you changed the factory-set network name, you can find the name (also called SSID) on a label the router. 53
60 Tip: Wireless networks that are password-protected display a padlock icon adjacent to the name. Changing caption settings You can change many different settings that affect the appearance of captions. To change caption settings, from the Home screen menu, navigate to Settings > Captions, and then press RIGHT. At this point, you can choose the following options: Captions mode Choose Off, On, When mute, or Instant replay. o If you choose On, the TV displays captions whenever they are available in the program information. This setting applies to Antenna TV, the AV input, and streaming channels. o If you choose When mute, the TV displays captions only when the sound is muted. This setting applies to Antenna TV, the AV input, and streaming channels. o If you choose Instant Replay, the TV displays captions only during a replay operation; that is, after pressing to jump back a few seconds in streaming video. This setting applies only to streaming channels when the program being streamed supports instant replay. This setting reflects the Closed captioning settings in the Options menu for certain TV inputs, as explained in Options menu settings on page 37. Note that, once enabled, the captions mode remains set for all applicable inputs until you turn it off. Tip: Some streaming channels require you to enable captions through a setting within their channel even though you have turned on captions everywhere else. Text style Choose from a list of fonts. As you move the highlight to each font, you can see a sample of the result in an adjacent panel. Text edge effect Choose from a list of edge effect styles, such as raised, depressed, and various shadows. As you move the highlight to each effect, you can see a sample of the result in an adjacent panel. Text size Choose from a list of sizes. As you move the highlight to each size, you can see a sample of the result in an adjacent panel. Text color - Choose from a list of colors for the text. As you move the highlight to each color, you can see a sample of the result in an adjacent panel. Text opacity - Choose from a list of opacity settings for the text. This setting determines how much the area behind the text shows through the text. A value of 100% blocks all of the content behind the text. As you move the highlight to each setting, you can see a sample of the result in an adjacent panel. 54
61 Background color - Choose from a list of colors for the background area behind the text. As you move the highlight to each color, you can see a sample of the result in an adjacent panel. Note that you won t see any change unless you set the Background opacity to a value other than Off. Background opacity - Choose from a list of opacity settings for the background of the caption. This setting determines how much the area behind the caption background shows through the background. A value of 100% blocks all of the content behind the background. As you move the highlight to each setting, you can see a sample of the result in an adjacent panel. Window color - Choose from a list of colors for the window rectangle surrounding the entire caption. As you move the highlight to each color, you can see a sample of the result in an adjacent panel. Note that you won t see any change unless you set the Window opacity to a value other than Default or Off. Window opacity - Choose from a list of opacity settings for the window rectangle surrounding the entire caption. This setting determines how much the area behind the caption window shows through the window. A value of 100% blocks all of the content behind the window. As you move the highlight to each setting, you can see a sample of the result in an adjacent panel. Changing time settings You can change time settings to suit your preferences. You can find the following settings by navigating from the Home screen menu to Settings > Time: Sleep timer Set a time delay after which the TV will automatically shut off. This setting reflects the setting you can make in the Options menu from any TV input, as explained in Options menu settings on page 37. Note that the sleep timer setting is not input specific. Time zone Select whether to set the time zone automatically or manually, and if set manually, select your current time zone. Typically, a TV connected to the Internet can discover its own time zone automatically, and a TV that is not connected to the Internet must be set manually. Initially, this setting is made when you set up the TV tuner, as explained in Setting up Antenna TV on page 24. Correct time zone information is needed to correctly display program data. Clock format Select whether to display time in a 12-hour or 24-hour format, or to turn off time display. This setting is available only on TCL Roku TVs that are connected to the Internet. Nonconnected TVs do not display time. 55
62 Scanning for broadcast TV channels again There will be times when you need to create a new channel list. For example, you: Change cable providers Reorient your TV antenna Move to a different city with different channels Whenever you need to update your TV channel list, the TV can repeat the channel scan. To repeat the channel scan, from the Home screen menu, navigate to Settings > TV inputs > Antenna TV > Scan again for channels. Then select Start finding channels to begin the channel scan process. The screens and options that appear during this process are identical to those described in How do I set up the TV tuner? on page 24. Using the TCL Roku TV in a home theater Your TCL Roku TV has several features that make it an ideal TV for a home theater. But you might not notice them because they remain in the background until you decide to use them. Turning off TCL Roku TV speakers When you use your TCL Roku TV with a sound bar or an external amplifier and speakers, you ll probably want to turn off the internal TV speakers. To turn off the TV s built-in speakers, in the Home screen menu, navigate to Settings > Audio > TV speakers and change the setting. Tip: The TV s internal speakers can be enabled and disabled automatically as needed by system audio control, as described in Enabling system audio control on page 58. Changing the audio mode The TCL Roku TV has two audio modes, accessed by navigating in the Home screen menu to Settings >Audio > Digital audio out: Stereo Use this setting for internal speakers, headphones, and external stereo amplifiers connected through HDMI ARC, SPDIF optical, or headphone jack. Surround Use this setting for an external Dolby Digital or Dolby Digital Plus compatible amplifier, receiver, or sound bar connected through HDMI ARC or SPDIF optical. The TV automatically accommodates the type of audio signal present in the content being played. 56
63 Note: Dolby Digital Plus format is only passed through the HDMI ARC connection. Setting up a digital audio connection You can connect the TCL Roku TV to an external amplifier, receiver, or sound bar by using either of these two connections: HDMI ARC The HDMI Audio Return Channel enables the TV to output digital audio on one of its HDMI connectors. The connected amplifier can also function simultaneously as an input source to the TV, if needed. To use the ARC capability, you must connect an HDMI cable from your amplifier HDMI ARC connector to the HDMI ARC connector on the TV. You also must: o Be sure your HDMI cable is certified by HDMI. o Select the appropriate setting under Settings > Audio > Digital audio out, as explained in Changing the audio mode on page 56. o Enable HDMI ARC under Settings > System > CEC, as explained in Enabling HDMI ARC on page 58. SPDIF optical The TV has an SPDIF optical connector that outputs a digital audio signal. To use the optical output, connect a TOSLINK optical cable from the amplifier to the Optical or SPDIF connector on the TV. You also must: o Select the appropriate setting under Settings > Audio > Digital audio out, as explained in Changing the audio mode on page 56. Controlling other devices through CEC Consumer Electronics Control (CEC) enables your TCL Roku TV and other CEC-compatible home entertainment components to control one other in various ways. First, the CEC-compatible devices must discover one another and report their capabilities. After this, one device can control another according to the features you enable. For example, playing a disc on a Blu-ray player could switch the TV to the Blu-ray player s input. Or, powering off the TV could also power off the Blu-ray player and the home theater receiver. Discovering connected CEC devices To discover CEC devices: 1. Make sure that your CEC-compatible components are connected to the TV with a suitable highspeed HDMI cable that supports HDMI ARC and CEC control. 2. Turn on each component and make sure all components have CEC enabled. Tip: Some manufacturers have their own branded names for CEC functionality, so you might need to read the product documentation to correctly identify the CEC features of the device. 57
64 3. On the TV s Home screen menu, navigate to Settings > Control other devices (CEC) > Search for CEC devices, and then press OK to start the discovery process. When finished, the TV displays a list of CEC devices that are connected to each HDMI input, as well as any devices that had previously been connected. The TV remembers the names of multiple CEC devices even when they are no longer connected. If the list is longer than the allowed space, press to see a complete list in a scrollable window. Enabling HDMI ARC HDMI ARC is the audio return channel that is available on one of the TV s HDMI ports. The audio return channel enables you to send a Dolby Digital audio signal back to a home theater receiver that is also sending an audio and video signal into the TV. Using HDMI ARC reduces the number of cables needed and optionally lets you control the volume and mute state of the receiver by enabling system audio control. HDMI ARC is disabled by default. To enable HDMI ARC, in the Home screen menu, navigate to Settings > Control other devices (CEC), and then highlight HDMI ARC. Press OK to check the adjacent check box. Enabling system audio control System audio control enables the TCL Roku TV remote control to change the volume and mute state of an amplifier or sound bar connected through HDMI, and to display the external device s volume and mute status in the TV s on-screen display. The TV automatically turns off its internal speakers and sends volume and mute control signals to an external amplifier when all of the following are true: System audio control is enabled on the TV. A CEC-compatible amplifier is powered on and CEC discoverability is enabled. The CEC-compatible amplifier s HDMI ARC connector is connected to the TV s HDMI ARC connector with a suitable HDMI cable. When the CEC-compatible amplifier is off, the TV automatically turns on its speakers (unless you have turned them off as described in Turning off TCL Roku TV speakers on page 56) and resumes local control of volume and mute state. System audio control is disabled by default. To enable system audio control, in the Home screen menu, navigate to Settings > Control other devices (CEC) and highlight System audio control. Press OK to check the adjacent check box. 58
65 Enabling 1-touch play 1-touch play enables a component to control which TV input is active. For example, pressing Play on your Blu-ray player switches the TV to the Blu-ray input. 1-touch play is disabled by default. To enable 1-touch play, in the Home screen menu, navigate to Settings > Control other devices (CEC) and highlight 1-touch play. Press OK to check the adjacent check box. Enabling system standby The system standby feature causes other components to power off when you power off your TV. Depending on the CEC System Standby implementation, it also might enable connected components to power off your TV when you power off the component. System standby is disabled by default. To enable system standby, in the Home screen menu, navigate to Settings > Control other devices (CEC) and highlight System standby. Press OK to check the adjacent check box. Restarting the TCL Roku TV You can restart the TV when necessary. Restarting has the same effect as unplugging the TV power and then plugging it in again. To restart the TV, navigate to Settings > System > Power and then move right to System restart and then Restart. Press OK to confirm restart. While the TV restarts, the screen goes dark for a few seconds, and then displays the startup screen for a few more seconds. When the restart operation is complete, you ll see the familiar Home screen. Resetting the TCL Roku TV You can choose to reset only the TV picture and audio settings to their original values, or perform a full factory reset to return the TV to the state it was in when you first unpacked and turned it on. Reset TCL Roku TV settings To reset only the TV picture and audio settings to their original values, navigate to Settings > System > Factory Reset, and then highlight Reset TV settings. Read the information on the screen to make sure you understand what the reset operation does. To proceed with the reset operation, press PLAY/PAUSE three times in a row. 59
66 Factory reset everything A full factory reset returns the TV to its original, out-of-the-box state. When finished, you must repeat Guided Setup, reconnecting to the Internet, re-linking your Roku account, and reloading any streaming channels. You also must repeat Antenna TV setup and input configuration. Factory reset is the recommended choice if you want to transfer the TV to another owner, and is the only choice if you want to switch from store mode to home mode (if you inadvertently selected store mode during Guided Setup). To perform a factory reset, navigate to Settings > System > Factory reset, and then highlight Factory reset everything. Read the information on the screen to make sure you understand what this reset operation does. To proceed with the full factory reset, press PLAY/PAUSE three times in a row. Getting system updates If your TCL Roku TV is connected to the Internet and linked with a Roku account, it will automatically get updates from time to time. You don t need to do anything. But if you are aware that an update is available and you don t want to wait until the TV updates itself, you can manually check for updates. If your TV is not connected to the Internet, you can still get updates by using a USB flash drive. Checking for updates on a connected TCL Roku TV If you re one of those people who has to have the latest, most up-to-date gadgets the moment they are available, you can check for updates as often as you want. To check for updates, navigate to Settings > System > System update, and then select Check now. The TV responds either with a message saying that your TV is up to date, or with a message saying that an update is available. Follow the instructions on the screen to install the system update. Getting updates on a non-connected TCL Roku TV If your TV is not connected to the Internet, you can still get system updates by using a USB flash drive and a computer with an Internet connection. To get a system update, navigate to Settings > System > System update: 60
67 The System update screen on a non-connected TV gives you the opportunity to connect your TV to the Internet to automatically receive updates. We recommend this option if it is possible in your situation. To proceed, select Connect to the Internet and follow the instructions in But what if I didn t connect my TCL Roku TV? on page 23. Otherwise, if you can t connect to the Internet, select I can t connect, and then follow the instructions on the screen. Here s a summary: 1. On an Internet-connected computer, go to the web site displayed on the System update screen. 2. On the USB Update web page, select the correct TCL Roku TV model and then click Download. Save the file to the root folder of a standard USB flash drive. 3. When the download finishes, take the USB flash drive to the TCL Roku TV and plug it into the USB port. When you do, the TV validates the files on the flash drive and displays a 12- digit code. 4. Write down the code and the web address, and take this information back to your Internetconnected computer. 5. On the 12-digit code page, enter the code your TV displayed, and then click Next. 6. On the 6-digit code page, write down the 6-digit code that appears, and then take it back to your TV. 7. Using the TV remote control, select Next to move to the next screen, and then use the on-screen keyboard to enter the 6-digit code. When finished, select OK. The system update begins. Do not remove the USB flash drive until the TV restarts. USB flash drive Any normal USB flash drive will work, provided it has a FAT-16 or FAT-32 file system format. (This is the default for most flash drives.) The size of the download is small usually less than 100 MB and so will fit on any size flash drive you might have. 12- and 6-digit codes The USB update process uses a pair of codes to validate that you are authorized to install an update, and to ensure you are not attempting to install an old, unsupported version of the system software. When the update finishes, the TV restarts. You can check the new version number by navigating to Settings > System > About. 61
68 Other devices Getting and using the Roku mobile app Roku makes the Roku mobile app free for ios, Android, and Microsoft Windows 8/8.1 devices. With a Roku mobile app, you can control your Roku device, find and add new Roku Channels, search and find something to watch, and more. More information can be found by going to support.roku.com/home and searching for mobile app. Note: Capabilities may vary and not all functionality is available via the Roku mobile app for Microsoft Windows 8/8.1 devices. Using a universal remote In many cases, you can program your cable or satellite universal remote control to also control your TCL Roku TV. You will need to have instructions for programming the remote control handy. Check with your cable or satellite provider for instructions. For details on how to set up the TV to work with universal remote controls, visit 62
69 FAQ For the latest answers to Frequently Asked Questions, visit Common Questions section of the TCL USA TV support website ( and the Support section of the Roku website ( 63
70 Other information Battery Caution and Disposal Information For best results, use alkaline batteries. Install only new batteries of the same type in your product. Failure to insert batteries in the correct polarity, as indicated in the battery compartment, may shorten the life of the batteries or cause batteries to leak. Do not mix old and new batteries. Do not use Rechargeable (Nickel Cadmium) or (Nickel Metal Hydride) batteries. Do not mix Alkaline, Standard (Carbon-Zinc) or Rechargeable (Nickel Cadmium) or (Nickel Metal Hydride) batteries. Do not dispose of batteries in fire. Recycle or dispose of batteries as per state and local guidelines. Care and Cleaning Caution: Turn off your TV before cleaning. Clean the TV as needed using a soft lint-free cloth. Be sure to occasionally dust the ventilation slots in the cabinet to help assure adequate ventilation. IMPORTANT: Never use strong cleaning agents, such as ammonia-based cleaners, or abrasive powder. These types of cleaners will damage the TV. The TV s screen may be cleaned with a soft, lint-free cloth as well. Take care not to scratch or mar the screen. If necessary, you may use a cloth dampened with warm water. While cleaning, do not spray liquid directly on the screen, or allow liquid to run down the screen and inside the TV. Also, never place drinks or vases with water on top of the TV. This could increase the risk of fire, shock hazard or damage to the TV. Television Specifications 64 Broadcasting system US System NTSC-M, ATSC standard (8VSB), QAM Receiving Channels VHF2-13, UHF14-69, CATV (A)-(W), (AA)- (WW), (AAA)-(ZZZ), (86)-(94), (A-5)-(A-1), (100)-(135), 01 (4A) Tuner type Frequency synthesized Operating Temperature 5 C to 35 C (41 F to 95 F) Operating Humidity 20% to 80%, non-condensing
71 Storage Temperature -15 C to 45 C (5 F to 113 F) Storage Humidity 10% to 90%, non-condensing Notices TTE Technology, Inc. ( TTE ) Limited Warranty All LCD/LED Models What your warranty covers: Defects in materials or workmanship to the original owner of this TCL product when purchased as new from an Authorized Dealer of TCL brand products in the United States and packaged with this warranty statement. New LCD/LED Televisions (Non-Commercial Use) For how long after your purchase: One (1) year from date of purchase for parts and labor for non-commercial use. New LCD/LED Televisions (Commercial Use) For how long after your purchase: Six (6) months from date of purchase for parts and labor for commercial use. Commercial use includes, but is not limited to, the use of this product in a commercial or business environment, the use of this product in an institution or for institutional purposes, or other commercial purposes including rental purposes. What we will do At TTE s discretion, (1) pay an Authorized TCL Service Center for both labor charges and parts to repair your television, or (2) replace your television with a new or refurbished/remanufactured equivalent value product. The decision to repair or replace will be made solely by TTE. See How to get service. How to get service Call (for mainland 48 States), or (for AK, HI, and Puerto Rico). Please have your original purchase receipt or proof of purchase (bill of sale or receipted invoice), the unit s date of purchase, place of purchase and model/serial number ready. The model/serial number information can be found on the back of your unit. A representative will troubleshoot your problem over the telephone. If it is determined that your unit requires service, the service location will be at the sole discretion of TTE based upon the TTE Limited Warranty Statement. At the sole discretion of TTE, television screen sizes 32 and smaller will either be repaired at an Authorized TCL Service Center or directly exchanged for a new or refurbished/remanufactured unit. At the sole discretion of TTE, television screen sizes 33 through 55 or larger will either be repaired at an Authorized TCL Service Center or repaired in-home. If repaired at an Authorized TCL Service Center, TTE is not responsible for transportation costs to the Authorized TCL Service Center. However, TTE will pay for return shipping. TTE will provide instructions for packaging and shipping the unit. Proof of purchase in the form of a bill of sale or receipted invoice from an Authorized Dealer which is evidence that the product is within the warranty period must be presented to obtain warranty service. 65
72 PRE-AUTHORIZATION MUST BE OBTAINED BEFORE (1) SENDING ANY PRODUCT TO AN AUTHORIZED TCL SERVICE CENTER, OR (2) OBTAINING ANY IN-HOME REPAIR/REPLACEMENT/ RENTAL SERVICES. What your warranty does not cover Customer instruction. (Your Owner s Manual describes how to install, adjust, and operate your unit. Any additional information should be obtained from your Authorized Dealer). Installation and related adjustments, or damage resulting from installation. Damage resulting from non-approved installation methods. Signal reception problems not caused by your unit. Damage from misuse, abuse, neglect, normal wear and tear, cosmetic damage, mishandling, faulty installation, or power line surges. Markings or images on the television s panel resulting from viewing fixed images (including but not limited to certain 4:3 images on wide screen televisions, or data or images in fixed screen locations from banners, video games, or certain broadcast networks). Batteries. A television that has been modified or incorporated into other products. A unit purchased or serviced outside the USA. A unit sold in As-Is, Factory Reconditioned, Factory Re-Certified, or Refurbished condition or with faults. Acts of nature or God, such as but not limited to earthquake or lightning damage. Special, incidental or consequential damages. Product Registration Please register your TCL purchase on-line at It will make it easier to contact you should it ever be necessary. Registration is not required for warranty coverage. LIMITATION OF WARRANTY THE WARRANTY STATED ABOVE IS THE ONLY WARRANTY APPLICABLE TO THIS PRODUCT. NO VERBAL OR WRITTEN INFORMATION GIVEN BY TTE TECHNOLOGY, INC., ITS AGENTS OR EMPLOYEES SHALL CREATE A GUARANTY OR IN ANY WAY INCREASE OR MODIFY THE SCOPE OF THIS WARRANTY. REPAIR OR REPLACEMENT AS PROVIDED UNDER THIS WARRANTY IS THE EXCLUSIVE REMEDY OF THE CONSUMER. TTE TECHNOLOGY, INC. SHALL NOT BE LIABLE FOR SPECIAL, INCIDENTAL, OR CONSEQUENTIAL DAMAGES RESULTING FROM THE USE OF THIS PRODUCT OR ARISING OUT OF ANY BREACH OF ANY EXPRESS OR IMPLIED WARRANTY ON THIS PRODUCT. THIS DISCLAIMER OF WARRANTIES AND LIMITED WARRANTY ARE GOVERNED BY THE LAWS OF THE STATE OF CALIFORNIA. EXCEPT TO THE EXTENT PROHIBITED BY APPLICABLE LAW, ANY IMPLIED WARRANTY OF MERCHANTABILITY OR FITNESS FOR A PARTICULAR PURPOSE ON THIS PRODUCT IS LIMITED TO THE APPLICABLE WARRANTY AND WARRANTY PERIOD SET FORTH ABOVE. THIS WARRANTY IS SUBJECT TO CHANGE WITHOUT NOTICE. PLEASE VISIT TO VIEW THE MOST CURRENT VERSION. How State Law relates to this warranty Some states do not allow the exclusion or limitation of incidental or consequential damages, or limitations on how long an implied warranty lasts, so the above limitations or exclusions may not apply to you. 66
73 This warranty gives you specific legal rights, and you also may have other rights that vary from state to state. If you purchased your unit outside the United States or seek warranty coverage outside the United States: This warranty does not apply. Contact your dealer for warranty information. Service calls which do not involve defective materials or workmanship are not covered by this warranty. Costs of such service calls are the sole responsibility of the purchaser. Legal statement Please note your access and use of streaming content and channels via the TCL Roku TV are governed by the TCL Roku TV End User Agreement (see below). For the avoidance of doubt, the content disclaimer set forth herein shall refer to all content and channels accessible and available on the TCL Roku TV, including those available via the Roku streaming platform, as well as broadcast cable. Due to the various capabilities of the TCL Roku TV, as well as limitations in the available content available therein, certain features, applications, and services may not be available on all TCL Roku TV s, or in all territories. Some features on the TCL Roku TV may also require additional peripheral devices or membership fees that are sold separately. Please visit the TCL or Roku, Inc. websites for more information on the TCL Roku TV and content availability. The services and availability of content on the TCL Roku TV are subject to change from time to time without prior notice. All content and services accessible through the TCL Roku TV belong to third parties and are protected by copyright, patent, trademark and/or other intellectual property laws. Such content and services are provided solely for your personal noncommercial use. You may not use any content or services in a manner that has not been authorized by the content owner or service provider. Without limiting the foregoing, you may not modify, copy, republish, upload, post, transmit, translate, sell, create derivative works, exploit, or distribute in any manner or medium any content or services displayed through the TCL Roku TV. You expressly acknowledge and agree that your use of the TCL Roku TV is at your sole risk and that the entire risk as to satisfactory quality, performance and accuracy is with you. The TCL Roku TV and all third party content and services are provided as is without warranty of any kind, either express or implied. TCL and Roku expressly disclaims all warranties and conditions with respect to the TCL Roku TV content and services, either express or, implied, including but not limited to, warranties of merchantability, of satisfactory quality, fitness for a particular purpose, of accuracy, of quiet enjoyment, and non-infringement of third party rights. TCL and Roku do not guarantee the accuracy, validity, timeliness, legality, or completeness of any content or service made available through the TCL Roku TV and does not warrant that the TCL Roku TV, content or services will meet your requirements, or that operation of the TCL Roku TV will be uninterrupted or error-free. Under no circumstances, including negligence, shall TCL or Roku be liable, whether in contract or tort, for any direct, indirect, incidental, special or consequential damages, attorney fees, expenses, or any other damages arising out of, or in connection with, any information contained in, or as a result of the use of the device, or any content or service accessed by you or any third party, even if advised of the possibility of such damages. Third party services may be changed, suspended, removed, terminated or interrupted, or access may be disabled at any time, without notice, and TCL and Roku makes no representation or warranty that any content or service will remain available for any period of time. Content and services are transmitted by third parties by means of networks and transmission facilities over which TCL and Roku have no control. Without limiting the generality of this disclaimer, TCL and Roku expressly disclaims any responsibility or liability for any change, interruption, disabling, removal of or suspension of any content or service made available through the TCL Roku TV. TCL, Roku, the content providers, or the service providers may impose limits on the use of or access to certain services or content, in any case and without notice or liability. Any questions or requests for service relating to the content or services made available on the TCL Roku TV should be submitted to the respective cable content or service provider or as described in the TCL Roku TV User Guide. In the event of a conflict between the TCL Roku TV End User Agreement and the terms set forth in this Legal Disclaimer, the TCL Roku TV End User Agreement shall prevail and control in all circumstances. TCL Roku TV End User Agreement IMPORTANT: READ THIS AGREEMENT CAREFULLY IF YOU HAVE ANY TCL ROKU TV. ALSO REVIEW THE IMPORTANT PRODUCT INFORMATION GUIDE BEFORE POWERING UP YOUR TCL ROKU TV FOR THE FIRST TIME. Purpose and Scope of Agreement This TCL Roku TV End User Agreement ( Agreement ) is the legal agreement between you ( You ), on the one hand, and Roku, Inc. ( Roku ) and TCL Company Ltd.( TCL ) on the other hand (Roku and TCL collectively referred to as We, Us or Our ), governing Your use of: (i) the 67
74 firmware and software that We have pre-installed on the television that You have purchased which uses the Roku platform to play digital content distributed over the Internet ( Television ), and the firmware and software updates Roku makes available for the Television (such firmware, software and updates, collectively, the Software ); (ii) the Roku Channel Store that is accessible via the Television s on-screen menu ( Channel Store ); and (iii) if downloaded by You to a mobile device, any Roku mobile application and updates thereto (collectively, Mobile App ). By establishing an account at owner.roku.com (a Roku Account ), using the Television, and/or downloading or using a Mobile App, You are agreeing to be bound by the terms and conditions of this Agreement. If You do not agree to these terms and conditions, You are not granted any right to use the Software or any Mobile Apps or the right to access the Channel Store. If You do not agree to these terms and conditions and You are within the allowable time period for returns under the applicable return policy, You may return the Television to the place where You obtained it for a refund, in accordance with the terms of such return policy. If You do not agree to these terms and conditions, You should not download any Mobile App. If You have downloaded any Mobile App and You do not agree to these terms and conditions, You should immediately delete it. For purposes of this Agreement, Channel means any application that may be available from time to time in the Channel Store, including without limitation, applications to access, display or play video, audio, photos, games, text or graphics; Content means video, audio, photos, games, text, graphics and other audio or visual materials; and Content Provider means any third party who provides video, audio, photo, games, text, graphics or other audio or visual materials that are accessible via the Channel Store and the Television. Changes to This Agreement Roku reserves the right to amend this Agreement at any time, in whole or in part, in its sole discretion. Such amendments shall be effective immediately upon posting of the amended Agreement on Roku s website at via the Television, or within any Mobile App. In its sole option, Roku may also notify You of the amended Agreement by sending a notice to the last address You have provided to Roku. You agree to provide accurate and complete information when You establish Your Roku Account, and You agree to promptly update Your account information (including contact information) to keep it accurate and complete. Following the posting of the amended Agreement by any of the methods described above, continued use of Your Television or any Mobile App, or continued access to Your Roku Account, constitutes Your express agreement to be bound by the terms and conditions of the amended Agreement. You understand that, if You do not agree to the terms and conditions of the amended Agreement, Roku may terminate Your right to use the Software and any Mobile App, limit Your access to Your Roku Account and the Channel Store, and/or cease the provision of updates, upgrades or enhancements to Your Television. Personal, Non-Commercial Use Only; Copying and Redistribution Prohibited; No Rights Except as Expressly Granted The Software, the Channel Store and the Mobile Apps are intended for personal, non-commercial use only. You may not use them for any commercial or illegal purpose. Copying or redistribution of the Software, any Mobile App, or of any Content delivered via the Software in the Television is strictly prohibited. You may not use the Television to access or attempt to access any Content outside of the country or location authorized by Roku or the third party who provided such Content. Except as expressly provided under this Agreement, You do not acquire any intellectual property or other proprietary rights in or to the Software, the Channel Store, the Mobile Apps or the Content, including without limitation, any rights in patents, inventions, improvements, designs, trademarks, or copyrights, nor do You acquire any rights in any confidential information or trade-secrets. All rights not expressly granted to You in this Agreement are reserved by Roku or Our respective third party licensors. You may not remove or alter any trademark, logo, copyright or other proprietary notice in or on any Television, Software, Content or Mobile App. Software Licenses Software License The Software is proprietary to Roku or Our respective third party licensors and may be used only with the Television. Subject to the terms of this Agreement and where appropriate, the applicable third party licenses, We grant You a non-exclusive, non-transferable license to run the Software and any updated versions provided to You by Roku, only in and as incorporated in the Television. This is a license and not a sale. You may not (i) copy, sublicense, lease, sell or rent the Software, (ii) distribute or otherwise transfer the Software to any third party except as incorporated in the Television, provided that, You do not retain any copies of the Software and the recipient of the Software reads and agrees to accept the terms and conditions of this Agreement (including all amendments); (iii) modify, adapt, alter, translate, or create derivative works of the Software; (iv) decompile, disassemble, reverse engineer or otherwise derive or attempt to derive source code from the Software; (v) defeat, bypass, circumvent or interfere with any security mechanism or access control measures, or (vi) have any of the foregoing done for You by a third party. This license does not grant any rights to obtaining future upgrades, updates or supplements to any Software. Software Updates ROKU RESERVES THE RIGHT TO UPDATE THE SOFTWARE FROM TIME TO TIME IN ITS SOLE DISCRETION, INCLUDING ADDING, CHANGING OR REMOVING FUNCTIONALITIES AND FEATURES, INCLUDING BUT NOT LIMITED TO, CHANGING THE USER INTERFACE OR THE MANNER IN WHICH YOU ARE ABLE TO ACCESS CONTENT VIA THE TELEVISION. Separately Licensed Code Notwithstanding the other provisions of this Agreement, certain components of the Software, known as free or open source software code ( Separately Licensed Code ), are subject to separate license terms and are not subject to the license granted above. As required by the terms of the relevant Separately Licensed Code licenses, Roku makes the Separately Licensed Code, and Roku s modifications to it, available on Roku s website at no charge. Please visit for detailed information on the use of Separately Licensed Code. 68
75 Third Party Notices Some of the technology contained in the Television is subject to third party licenses that require that You be given the following notices: Hoefler Foundry, Inc., d/b/a Hoefler & Frere-Jones, holds the copyright to the font used in the user interface of the Television. MPEG LAYER-3 AUDIO CODING TECHNOLOGY LICENSED FROM FRAUNHOFER IIS AND THOMSON. THE TELEVISION IS LICENSED UNDER THE AVC PATENT PORTFOLIO LICENSE FOR THE PERSONAL AND NON-COMMERCIAL USE OF A CONSUMER TO (i) ENCODE VIDEO IN COMPLIANCE WITH THE AVC STANDARD ( AVC VIDEO ) AND/OR (ii) DECODE AVC VIDEO THAT WAS ENCODED BY A CONSUMER ENGAGED IN A PERSONAL AND NON-COMMERCIAL ACTIVITY AND/OR WAS OBTAINED FROM A VIDEO PROVIDER LICENSED TO PROVIDE AVC VIDEO. NO LICENSE IS GRANTED OR SHALL BE IMPLIED FOR ANY OTHER USE. ADDITIONAL INFORMATION MAY BE OBTAINED FROM MPEG LA, L.L.C. SEE THE TELEVISION CONTAINS TECHNOLOGY SUBJECT TO CERTAIN INTELLECTUAL PROPERTY RIGHTS OF MICROSOFT. USE OR DISTRIBUTION OF THIS TECHNOLOGY OUTSIDE OF THE TELEVISION IS PROHIBITED WITHOUT THE APPROPRIATE LICENSE(S) FROM MICROSOFT. SOME CONTENT OWNERS USE WINDOWS MEDIA DIGITAL RIGHTS MANAGEMENT TECHNOLOGY (WMDRM) AND OTHERS USE PLAYREADY DIGITAL RIGHTS MANAGEMENT TECHNOLOGY TO PROTECT THEIR INTELLECTUAL PROPERTY, INCLUDING COPYRIGHTS. THE TELEVISION USES WMDRM AND PLAYREADY SOFTWARE TO ACCESS WMDRM-PROTECTED AND PLAYREADY-PROTECTED CONTENT. IF THE WMDRM OR PLAYREADY SOFTWARE FAILS TO PROTECT THE CONTENT, CONTENT OWNERS MAY ASK MICROSOFT TO REVOKE THE SOFTWARE S ABILITY TO USE WMDRM OR PLAYREADY TO PLAY OR COPY PROTECTED CONTENT. REVOCATION DOES NOT AFFECT UNPROTECTED CONTENT. WHEN YOU DOWNLOAD LICENSES FOR PROTECTED CONTENT, YOU AGREE THAT MICROSOFT MAY INCLUDE A REVOCATION LIST WITH THE LICENSES. CONTENT OWNERS MAY REQUIRE YOU TO UPGRADE WMDRM OR PLAYREADY TO ACCESS THEIR CONTENT. IF YOU DECLINE AN UPGRADE, YOU WILL NOT BE ABLE TO ACCESS CONTENT THAT REQUIRES THE UPGRADE. USE OF THE TELEVISION IS LIMITED TO PRIVATE NON-PROFESSIONAL USE BY CONSUMERS FOR LICENSED CONTENT. NO RIGHTS ARE GRANTED FOR PROFESSIONAL USE OR FOR USE OF THE TELEVISION IN COMBINATION WITH TELEVISIONS NOT LICENCED UNDER THE MPEG-1 OR MPEG-2 AUDIO STANDARDS. THE TELEVISION CONTAINS TECHNOLOGY SUBJECT TO CERTAIN INTELLECTUAL PROPERTY RIGHTS OF SIGMA DESIGNS, INC. AND ITS LICENSORS. ANY USE OR DISTRIBUTION APART FROM THE TELEVISION, AND ANY MODIFICATION, ALTERATION, REVERSE-ENGINEERING, DECOMPILIING, DISASSEMBLING OR ATTEMPT TO DERIVE THE SOURCE CODE OF THE INTELLECTUAL PROPERTY OF SIGMA DESIGNS, INC. OR ITS LICENSORS, ARE STRICTLY PROHIBITED EXCEPT AS AUTHORIZED BY SIGMA DESIGNS, INC. WITH RESPECT TO YOU, SIGMA DESIGNS, INC. AND ITS LICENSORS, SIGMA DESIGNS, INC. AND ITS LICENSORS OWN THE TITLE TO ALL INTELLECTUAL PROPERTY RIGHTS IN THE TECHNOLOGY DESCRIBED IN THIS PARAGRAPH. Access to Content: Roku Accounts Additional Definitions Applicable to this Section: Fee-Based Programming means the specific Content available to end users of the Television who agree to pay the applicable fee to access the Content. One-Time Fee means a single one-time charge payable for access to selected Fee-Based Programming. Private Channel means a Channel which may be accessed by entering a developer-provided linking code on the Roku website. Public Channel means a Channel that is generally available to all Roku users and is visible in the Channel Store. Subscription Fee means a monthly or annual fee charged for access to selected Fee-Based Programming. Establishing an Account The Television is enabled to permit Your access to Content provided by various Content Providers. In order to access Content, You are required to establish a Roku Account at owner.roku.com and provide Your credit card number or PayPal account information against which Your Fee- Based Programming fees will be charged. At Your option, a PIN code may be required to access certain Fee-Based Programming. If You prefer to use a PIN, You will choose Your PIN when establishing Your Roku Account preferences. Through Your Roku Account, You will be provided the opportunity to review monthly summaries of Your charges. In addition, for some of the Content, You may be required to maintain a valid and active account in good standing with one or more Content Providers. You must adhere to Roku s terms of service and to the terms of service of any Content Provider whose Content You choose to access. See for a list of Content Providers for the Television. Roku may add or remove Content Providers, Channel and/or Content from time to time, in its sole discretion. Roku reserves the right to remove, from Your Television, Your access to any Content and/or Channel if Roku has reason to believe that the Television is stolen, hacked or compromised, or that the Content or Channel is not properly authorized or licensed, violates any law, or has been offered by a Content Provider in violation of any agreement between the Content Provider and Roku. You are responsible for ensuring that any agerestricted Content is not viewed by any person not meeting the applicable age limits, as specified by law, regulation or the Content Provider. Fees and Charges Where Roku manages the handling and processing of Your payments for Fee-Based Programming, the following terms apply: One-Time Fee Programming. For Public Channels, Your account will be charged in full when You confirm Your purchase of access to the Channel. For Private Channels, You will be charged after the Channel appears as an option in Your Channel line-up and after You have confirmed Your purchase of access to the Channel. For the Content and services purchased from within any Public Channel or Private Channel, Your account will be charged in full when You confirm the purchase. 69
76 Subscription Fee Programming. The timing of Your initial selection of subscription Fee-Based Programming will provide the basis for Your billing dates for all future monthly and yearly Subscription Fees. All Subscription Fees will be charged for the full term of the applicable subscription period, i.e., for the month or year, as applicable, at the time You order the subscription, except where prorated monthly billing applies. Where the first month is pro-rated, the second and all subsequent charges applied to Your account will be for the full monthly or yearly Subscription Fee, as applicable. Sales Tax. Your purchases may be subject to sales tax, which may not be included in the prices shown on the purchase screen. If an item You purchased is subject to sales tax, such amount will be reflected on the invoice for that purchase. The amount of tax charged on Your purchase will depend upon many factors, including the item purchased and the applicable tax rate in effect at the time of Your purchase. Factors can change between the time You place an order and the time of credit card charge authorization, which could affect the calculation of sales taxes. Subscription Renewals and Cancellations. All subscriptions will automatically renew until cancelled by You. Details for how to cancel a subscription are available by entering the key words cancel subscription in the Ask a Question box on If a subscription is cancelled mid-way through a subscription period, the subscription will end at the end of the subscription period. You will continue to receive the Content until the end of the subscription period, and fees for the remainder of the subscription period will not be refunded. 70 Credit/Refund Policy. Credits and refunds will be issued only in accordance with the terms posted at For details, go to and enter the key words credit policy in the Ask a Question box. Privacy Policy and Consent to Use of Data Roku s privacy policy, available at ( Privacy Policy ), explains Roku s policies regarding the collection, use, and disclosure of information provided by or collected from You via the Television, Roku s websites and/or the Mobile Apps. By agreeing to be bound by the terms and conditions of this Agreement, You are agreeing to the collection, use, and disclosure of Your information as described in the Privacy Policy. You should review the Privacy Policy before establishing Your Roku Account, before linking the Television to any existing Roku Account, and before using the Television and/or Mobile Apps. Advertising and Promotional Messages Roku and the Content Providers reserve the rights to deliver and display advertising and promotional messages to You via the Software incorporated in the Television or the Mobile Apps, and to include such advertising and promotional messages in or with any user interface, notice, or Content that is displayed via the Software incorporated in the Television or the Mobile Apps. No Warranty from Roku This Agreement governs only Your access to and use of the Software, the Mobile App, the Channel Store, and Your Roku Account. Your warranty with respect to the Television and its operation (including the operation of the Software incorporated in the Television) is provided solely by TCL as set forth in the Important Product Information Guide, and not by Roku. Roku offers no warranty to You under this Agreement. WITHOUT LIMITING THE GENERALITY OF THE FOREGOING DISCLAIMER, TO THE MAXIMUM EXTENT PERMITTED BY APPLICABLE LAW, THE TELEVISION, THE MOBILE APPS, THE SEPARATELY LICENSED CODE, THE SOFTWARE, THE CHANNEL STORE, AND ANY SERVICES PERFORMED OR PROVIDED BY THE FOREGOING ARE PROVIDED AS IS AND AS AVAILABLE, WITH ALL FAULTS AND WITHOUT WARRANTY OF ANY KIND, AND ROKU HEREBY DISCLAIMS ALL WARRANTIES AND CONDITIONS WITH RESPECT TO ANY OF THE FOREGOING, EITHER EXPRESS, IMPLIED OR STATUTORY, INCLUDING, BUT NOT LIMITED TO, THE IMPLIED WARRANTIES AND/OR CONDITIONS OF MERCHANTABILITY, OF SATISFACTORY QUALITY, OF FITNESS FOR A PARTICULAR PURPOSE, OF RELIABILITY OR AVAILABILITY, OF ACCURACY, OF QUIET ENJOYMENT, OF QUIET POSSESSION, OF WORKMANLIKE EFFORT, OF LACK OF VIRUSES, OR REASONABLE CARE AND SKILL, AND NON-INFRINGEMENT OF THIRD PARTY RIGHTS. ROKU DOES NOT WARRANT (I) AGAINST INTERFERENCE WITH YOUR ENJOYMENT OF THE TELEVISION, THE MOBILE APPS, THE SOFTWARE, THE SEPARATELY LICENSED CODE, OR THE CHANNEL STORE, (II) THAT THE FUNCTIONS CONTAINED IN OR SERVICES PERFORMED OR PROVIDED BY ANY OF THE FOREGOING WILL MEET YOUR REQUIREMENTS, (III) THAT THE OPERATION OF ANY OF THE FOREGOING WILL BE UNINTERRUPTED OR ERROR-FREE, OR (IV) THAT DEFECTS WILL BE CORRECTED. NO ORAL OR WRITTEN INFORMATION OR ADVICE GIVEN BY US OR OUR RESPECTIVE AUTHORIZED REPRESENTATIVES SHALL CREATE ANY WARRANTY. Some jurisdictions do not allow exclusions or limitations on implied warranties, so the foregoing limitations of warranties may not apply to You. You may also have other rights that vary from jurisdiction to jurisdiction. Limitation of Liability TO THE EXTENT NOT PROHIBITED BY APPLICABLE LAW, IN NO EVENT SHALL WE OR OUR RESPECTIVE LICENSORS AND/OR SUPPLIERS BE LIABLE FOR (A) ANY PERSONAL INJURY OR PROPERTY DAMAGE; OR (B) ANY CONSEQUENTIAL, SPECIAL, EXEMPLARY, INCIDENTAL, INDIRECT OR PUNITIVE DAMAGES, OR FOR LOSS OF REVENUE OR PROFITS OR DATA OR USE OR FOR THE COST OF SUBSTITUTE GOODS, REGARDLESS OF THE THEORY (WHETHER BASED IN CONTRACT, TORT (INCLUDING NEGLIGENCE) OR OTHERWISE) ARISING OUT OF, OR IN CONNECTION WITH, ANY TELEVISION, ANY ROKU ACCOUNT, THE CHANNEL STORE, THE MOBILE APPS, THE SOFTWARE, THIRD PARTY CONTENT, THE SEPARATELY LICENSED CODE, OR YOUR USE THEREOF. SOME JURISDICTIONS DO NOT ALLOW LIMITATION OF LIABILITY FOR CERTAIN DAMAGES, SO THE EXCLUSIONS SET FORTH ABOVE MAY NOT APPLY TO YOU. TO THE EXTENT ALLOWED BY LAW, AND OTHER THAN AS MAY BE REQUIRED BY APPLICABLE LAW FOR PERSONAL INJURY CASES, YOU AGREE THAT (I) THE TOTAL CUMULATIVE LIABILITY OF ROKU, ROKU S LICENSORS AND/OR ROKU S SUPPLIERS, INCLUDING LIABILITY RELATING TO ANY TELEVISION, ANY ROKU ACCOUNT, THE CHANNEL STORE, THE SOFTWARE, THE THIRD PARTY CONTENT, THE SEPARATELY LICENSED CODE, AND THE MOBILE APPS SHALL NOT EXCEED ONE HUNDRED UNITED STATES DOLLARS (US$100), AND (II) ROKU, ITS LICENSORS AND/OR SUPPLIERS SHALL NOT BE LIABLE TO YOU UNDER THIS AGREEMENT FOR ANY DIRECT DAMAGES ARISING OUT OF, OR IN CONNECTION WITH, THE TELEVISION. YOUR REMEDY, IF ANY, WITH RESPECT TO THE TELEVISION, SHALL BE SOLELY AGAINST (A) THE SELLER FROM WHOM YOU PURCHASED IT AND (B) TCL, AS SET FORTH IN ACCORDANCE WITH THE IMPORTANT
77 PRODUCT INFORMATION GUIDE PROVIDED BY TCL. THE FOREGOING LIMITATIONS SHALL APPLY EVEN IF THE REMEDY PROVIDED HEREIN FAILS OF ITS ESSENTAIL PURPOSE AND EVEN IF WE OR OUR LICENSORS OR SUPPLIERS HAVE BEEN ADVISED OF THE POSSIBILITY OF SUCH LIABILITY. Additional Terms Applicable to Mobile Apps License The Mobile Apps are licensed, not sold, to You for use only under the terms of this Agreement. Roku, as the licensor, reserves all rights not expressly granted to You. This license granted to You by Roku for the Mobile Apps is limited to a non-exclusive, non-transferable license to use the Mobile Apps for personal and non-commercial purposes solely on any mobile device that You own or control and as permitted by the usage rules set forth in any application store terms and conditions and only within the country or location authorized by Roku. This license does not grant any rights to obtaining future upgrades, updates or supplements to any Mobile App. Usage Rules You may not commercialize the Mobile Apps in any way. You will not, and You will not allow any person to, copy sublicense, lease, sell or rent the Mobile Apps or any part thereof, to analyze it by means of reverse engineering, to decompile, disassemble, attempt to derive the source code of, modify, or create derivative works of the Mobile Apps, or of any updates thereto or any part thereof (except as and only to the extent any foregoing restriction is prohibited by applicable law or to the extent as may be permitted by the licensing terms governing use of any Separately Licensed Code included with a Mobile App). Any attempt to do so is a violation of the rights of Roku and its licensors. If You breach this restriction, You may be subject to prosecution and damages. The terms of this license will govern any upgrades provided by Roku to a Mobile App, unless such upgrade is accompanied by a separate license in which case the terms of that license will govern. Consent to Use of Data You agree that Roku or a third party contracted by Roku, may collect and use technical and usage data and related information, including but not limited to, information about Your device, system and software, peripherals and Mobile App usage that is gathered periodically to facilitate the provision of updates, product support and other services (if any) to You related to the Mobile App. Roku may use this and other information it collects about You as described in its Privacy Policy, available at Export Controls You agree not to download any Content, Mobile App, or Software, nor otherwise export or re-export the Television or Mobile Apps or the Software into (or to a national or resident of) Cuba, Iraq, Libya, North Korea, Iran, Syria or any other country as to which the United States has embargoed goods, or to anyone on the U.S. Treasury Department's List of Specially Designated Nationals or the U.S. Commerce Department's Table of Denial Orders. By using the Television, the Channel Store, the Software or the Mobile Apps, You are representing and warranting that You are not located in, under the control of, or a national or resident of any such country or on any such list. Roku Reserves the Right to Change Policies and Web Pages The policies and other content of the Roku web pages referred to in this Agreement may be changed by Roku from time to time in its sole discretion, without notice to You. Dispute Resolution by Binding Arbitration, with Class Action Waiver and Choice of Law 1. You and Roku agree to be bound by the procedures set forth below to resolve any and all claims arising out of or relating to any aspect of the relationship between You and Roku, whether based in contract, statute, tort, fraud, misrepresentation or any other legal theory, including but not limited to, claims relating to this Agreement, its formation, enforceability, performance or breach, and claims related to advertising, the Software, the Television, the Channel Store or the Mobile Apps (as applicable). Each such claim is referred to individually as Claim and collectively as Claims. 2. YOU AND ROKU AGREE THAT, EXCEPT FOR THE CLAIMS IDENTIFIED IN PARAGRAPH 4 BELOW, ANY AND ALL CLAIMS BETWEEN YOU AND ROKU SHALL BE FINALLY SETTLED BY BINDING ARBITRATION. The arbitration shall take place in Santa Clara County, California, and shall be administered by the American Arbitration Association ( AAA ) pursuant to the AAA s then-current rules, including (if applicable) the AAA s Supplementary Procedures for Consumer-Related Disputes. Please be aware there is no judge or jury in arbitration. Arbitration procedures are simpler and more limited than the rules applicable in court, and review of the arbitrator s decision by a court is limited. YOU AND ROKU FURTHER AGREE THAT EACH MAY BRING CLAIMS AGAINST THE OTHER ONLY ON AN INDIVIDUAL BASIS AND NOT AS A PLAINTIFF OR CLASS MEMBER IN ANY PURPORTED CLASS OR REPRESENTATIVE ACTION OR PROCEEDING. THE ARBITRATOR MAY NOT CONSOLIDATE OR JOIN MORE THAN ONE PERSON S CLAIM AND MAY NOT PRESIDE OVER ANY CONSOLIDATED, REPRESENTATIVE OR CLASS PROCEEDING. ALSO, THE ARBITRATOR MAY AWARD RELIEF (INCLUDING MONETARY, INJUNCTIVE OR DECLARATORY RELIEF) ONLY ON AN INDIVIDUAL BASIS AND MAY NOT AWARD ANY FORM OF CONSOLIDATED, REPRESENTATIVE OR CLASS-WIDE RELIEF. Notwithstanding any provision in these terms to the contrary, if the class-action waiver in this provision is deemed invalid or unenforceable, or if an arbitration of a Claim between You and Roku is allowed to proceed on a class basis, then neither You nor Roku are entitled to arbitrate such Claim. This arbitration provision is subject to the Federal Arbitration Act. The arbitrator s award shall be binding on You and Roku, and may be entered in any court of competent jurisdiction. 3. Information on AAA and how arbitration is initiated can be found at or by calling For Claims between You and Roku of $75,000 or less, You will be responsible for the initial arbitration filing fee, up to the amount of the initial filing fee if You were to initiate a lawsuit against Roku based on such Claims in court. If the arbitrator finds such Claims to be non-frivolous, Roku will pay any difference in such filing fees plus the arbitrator fees. For Claims between You and Roku in excess of $75,000, if You are able to demonstrate that the costs of arbitration will be prohibitive as compared to the costs of litigation, Roku will pay as much 71
78 of Your actual filing fees and the arbitrator fees for the arbitration as the arbitrator deems necessary to prevent the arbitration from being cost-prohibitive as compared to the cost of litigation. 4. This agreement to arbitrate does not apply to any Claim (i) in which a party is attempting to protect its intellectual property rights (such as its patent, copyright, trademark, trade secret, or moral rights, but not including its privacy or publicity rights), or (ii) that may be brought in small-claims court. 5. If the agreement between You and Roku to arbitrate in this provision is found to be invalid, unenforceable or inapplicable to a given Claim between You and Roku, then any and all proceedings to resolve such Claim must be brought exclusively in a federal court of competent jurisdiction in the Northern District of California or in a state court in Santa Clara County, California. You hereby irrevocably consent to the exclusive jurisdiction and venue of such courts Day Right to Opt Out: You have the right to opt out of this agreement to arbitrate by sending a written notice of Your decision to opt out to the following address: Legal Department, Roku Inc., Saratoga Avenue, Suite D., Saratoga, California 95070; provided that, such notice shall be postmarked on or before the 30 th day after the first to occur of the following events: (i) the purchase of Your Television, (ii) Your receipt of the Television, (iii) the establishment of a new Roku Account if You do not already have a Roku Account prior to using Your Television, (iv) using or accessing the Channel Store, or (v) using, accessing or downloading the Software or any Mobile App. Your notice should include Your full name, Your current postal address, telephone number and address, the product name and serial number for Your Television, and a copy of the original proof of purchase for Your Television. If You timely send a notice in compliance with this paragraph 6, the agreement to arbitrate will not apply to either You or Roku. If You do not timely send this notice, then You agree to be bound by this agreement to arbitrate. 7. Notwithstanding any provision in this Agreement to the contrary, You agree that, if Roku seeks to delete or materially modify the agreement to arbitrate described herein, any such deletion or modification will not apply to any individual Claim between You and Roku, of which You have notified Roku prior to such modification. Choice of Law This Agreement shall be governed by the laws of the State of California, as if entered into by residents of California, without giving effect to any conflict of laws principles that may provide the application of the law of another jurisdiction. Miscellaneous This Agreement is the final, complete and exclusive agreement between You, on the one hand, and Roku and TCL, on the other hand, relating to the Television, the Channel Store, the Software and the Mobile Apps (as applicable), and supersedes all prior or contemporaneous proposals, advertisements, representations, understandings, or agreements relating thereto, whether oral or written; provided that, notwithstanding the foregoing, this Agreement is not intended to modify or supersede the Important Product Information Guide and other documentation provided to You with the Television. No waiver or modification of this Agreement will be valid unless signed by Roku, TCL and You. Your right to use the Television, the Software, the Channel Store, Your Roku Account, the Software, or the Mobile Apps (as applicable) will immediately terminate upon Your breach of any applicable provision of this Agreement. The waiver of a breach of any term hereof will in no way be construed as a waiver of any other term or breach hereof. If any provision of this Agreement is held by a court of competent jurisdiction to be invalid or unenforceable, the remaining provisions of this Agreement will remain in full force and effect. Contact Information If You desire to contact Roku, please send Your correspondence by mail to Roku, Inc Saratoga Avenue, Suite D Saratoga, CA or by to If You desire to contact TCL, please send your correspondence by mail to TTE Technology, Inc. 555 S. Promenade Ave., Suite 103, Corona, CA TCL and associated marks are trademarks of TCL S.A.used under license to TTE Corporation. or by at Additional TTE Technology Legal Statements: FCC Statement Note: This equipment has been tested and found to comply with the limits for a class B digital Device, pursuant to part 15 of the FCC Rules. These limits are designed to provide reasonable protection against harmful interference in a residential installation. This equipment generates, uses and can radiate radio frequency energy and, if not installed and used in accordance with the instructions, may cause harmful interference to radio Communications. However, there is no guarantee that interference will not occur in a particular installation. If this equipment does 72
79 cause harmful interference to radio or television reception, which can be determined by turning the equipment off and on, the user is encouraged to try to correct the interference by one or more of the following measures: Reorient or relocate the receiving antenna. Increase the separation between the equipment and the receiver. Connect the equipment into an outlet on a circuit different from that to which the receiver is connected. Consult the dealer or an experienced radio/tv technician for help. This Class B digital apparatus complies with Canadian ICES-003. Declaration of Conformity This device complies with part 15 of the FCC Rules. Operation is subject to the following two conditions: (1) This device may not cause harmful interference and (2)This device must accept any interference received, including interference that may cause undesired operation. Please do not send any products to the California address listed in this manual or on the carton. This will only add delays in service for your product. Energy Star Your TCL Roku TV is ENERGY STAR qualified in the ECO or Energy Saving mode. It meets strict energy efficiency guidelines set by the U.S. Environmental Protection Agency and Department of Energy. ENERGY STAR is a joint program of these government agencies, helping us all save money and protect the environment through energy efficient products and practices. Changes to certain features, settings, and functionalities of this TV (for example, screen brightness or standby mode) can increase or change the power consumption. Depending on such changes, the power consumption may exceed the limits required for the ENERGY STAR qualification in the Energy Saving mode. Macrovision statement This product incorporates copyright protection technology that is protected by U.S. patents and other intellectual property rights. Use of this copyright protection technology must be authorized by Macrovision, and is intended for home and other limited viewing uses only unless otherwise authorized by Macrovision. Reverse engineering or disassembly is prohibited. U.S. Patent Nos. 5,583,936; 6,836,549; 5,315,448; 6,381,747; 6,501,842; and 7,050,698. HDMI This TV incorporates High-Definition Multimedia Interface (HDMI ) technology. HDMI, the HDMI logo and High-Definition Multimedia Interface are trademarks or registered trademarks of HDMI Licensing LLC. Dolby Digital Manufactured under license from Dolby Laboratories. Dolby and the double-d symbol are registered trademarks of Dolby Laboratories. TTE Technology, Inc. 555 S. Promenade Ave., Suite 103, Corona, CA TCL and associated marks are trademarks of TCL S.A.used under license to TTE Corporation. 73
Evolution Digital HD Set-Top Box Important Safety Instructions
Evolution Digital HD Set-Top Box Important Safety Instructions 1. Read these instructions. 2. Keep these instructions. 3. Heed all warnings. 4. Follow all instructions. 5. Do not use this apparatus near
More informationCAUTION RISK OF ELECTRIC SHOCK NO NOT OPEN
Evolution Digital HD Set-Top Box Important Safety Instructions 1. Read these instructions. 2. Keep these instructions. 3. Heed all warnings. 4. Follow all instructions. 5. Do not use this apparatus near
More informationTCL Roku TV. User Guide. Models: 32S3850, 40FS3850, 50FS3850, 55FS3850. English. Version 6.2
TCL Roku TV User Guide Models: 32S3850, 40FS3850, 50FS3850, 55FS3850 Version 6.2 English Illustrations in this guide are provided for reference only and may differ from actual product appearance. Product
More informationThe Bouncer Bluetooth Stereo Speaker
The Bouncer Bluetooth Stereo Speaker 1 Welcome to JLab! Thank you for purchasing The Bouncer Bluetooth Speaker! Enjoy your music wirelessly from any smartphone, tablet, laptop, or other Bluetooth enabled
More informationHi! Let s get started.
Hi! Let s get started. What s in the box Roku 2 player Roku 2 enhanced remote Headphones 2 x AA batteries for remote A/V cable (RCA) Power adapter Get to know your Roku 2 A Front view B E C Back view
More informationHD udta Quick-Start Guide
HD udta Quick-Start Guide Vyve Broadband HD Set-Top Box Important Safety Instructions 1. Read these instructions. 2. Keep these instructions. 3. Heed all warnings. 4. Follow all instructions. 5. Do not
More informationIMPORTANT SAFETY INSTRUCTIONS
IMPORTANT SAFETY INSTRUCTIONS Before you install or use the apparatus, you must read and understand these Important Safety Instructions. At all times when using the apparatus you must follow these Important
More information32'/55' 1080p, 60Hz, LED Insignia Roku TV
USER GUIDE 32'/55' 1080p, 60Hz, LED Insignia Roku TV Version 6.2 NS-32DR420CA16/NS-55DR420CA16 Illustrations in this guide are provided for reference only and may differ from actual product appearance.
More information43' 50' USER GUIDE CLASS. Sharp Roku TV. LC-43LB371U/LC-50LB371U 1080p, 60Hz, LED. (43' Diagonal) (50' Diagonal) Version 6.2
LC-43LB371U/LC-50LB371U 1080p, 60Hz, LED Sharp Roku TV USER GUIDE Version 6.2 43' 50' CLASS (43' Diagonal) (50' Diagonal) Before using your new product, please read these instructions to prevent any damage.
More information55'/65' 1080p, 60Hz, LED LG TV powered by Roku TV
55'/65' 1080p, 60Hz, LED LG TV powered by Roku TV Version 6.2 55LF5700/65LF5700 Illustrations in this guide are provided for reference only and may differ from actual product appearance. Product design
More informationUSER GUIDE 32' 50' CLASS. Full HD LED 1080p TV LC-32LB370U/LC-50LB370U. (31.5' Diagonal) (49.7' Diagonal) 1080p
LC-32LB370U/LC-50LB370U Full HD LED 1080p TV USER GUIDE 32' 50' CLASS (31.5' Diagonal) (49.7' Diagonal) 1080p Before using your new product, please read these instructions to prevent any damage. Contents
More informationLC-50LB261U 50' LED TV USER GUIDE. Before using your new product, please read these instructions to prevent any damage.
LC-50LB261U 50' LED TV USER GUIDE Before using your new product, please read these instructions to prevent any damage. Contents CHILD SAFETY...............................................................
More informationHi! Let s get started.
Hi! Let s get started. What s in the box Roku player Remote control with in-ear headphone jack 2 x AA Alkaline batteries In-ear headphones Power adapter Get to know your Roku B A Front view C D E Back
More informationRegister your product and get support at. www.philips.com/welcome AS111. User manual
Register your product and get support at www.philips.com/welcome AS111 User manual Contents 1 Important 4 Safety 4 English 2 Your docking speaker for AndroidTM 5 Introduction 5 What's in the box 5 Overview
More information24'/32' 720P, 60Hz 48' 1080P, 60Hz LED Roku TV
USER GUIDE 24'/32' 720P, 60Hz 48' 1080P, 60Hz LED Roku TV English Version 7.0 NS-24ER310NA17/NS-32DR310NA17/NS-48DR510NA17 Illustrations in this guide are provided for reference only and may differ from
More informationDigital Satellite Receiver
USER GUIDE Digital Satellite Receiver Models DSR207, DSR317, DSR505, and DSR530 CONTENTS IMPORTANT SAFETY INSTRUCTIONS...1 DSR BASICS SYMBOLS/ICONS...6 Front Panel...6 Back Panel...7 CONNECTING YOUR DSR...10
More informationUser Guide 40' LED TV
User Guide 40' LED TV NS-40D40SNA14 Before using your new product, please read these instructions to prevent any damage. Contents CHILD SAFETY...............................................................
More informationZaapTV HD509N. User s Guide. How to use the HD509N set-top box
ZaapTV HD509N User s Guide How to use the HD509N set-top box Contents 1. Safety... 1 2. Appearance... 4 3. Rear Panel Connection... 5 4. Remote... 7 5 First Time Set-Up... 9 6. Network Settings... 10 6.1
More informationXPanel V2. Remote Control Panel. User Manual. XILICA Audio Design
XPanel V2 Remote Control Panel User Manual XILICA Audio Design Important Safety Instructions 1. READ THESE INSTRUCTIONS All the safety and operating instructions should be read before the product is operated.
More informationSpider IV 15. Pilot s Handbook Manuel de pilotage Pilotenhandbuch Pilotenhandboek Manual del Piloto 取 扱 説 明 書
Spider IV 15 Pilot s Handbook Manuel de pilotage Pilotenhandbuch Pilotenhandboek Manual del Piloto 取 扱 説 明 書 40-00-0187 Pilot s Handbook available @ www.line6.com/manuals Rev D Important Safety Instructions
More informationUser Guide 32' LED TV
User Guide 32' LED TV NS-32D200NA14 Before using your new product, please read these instructions to prevent any damage. Contents CHILD SAFETY...............................................................
More informationUSER GUIDE MANUAL DCT700. One-way Application
USER GUIDE MANUAL DCT700 One-way Application CAUTION: CAUTION RISK OF ELECTRIC SHOCK TO REDUCE THE RISK OF ELECTRIC SHOCK, DO NOT REMOVE COVER (OR BACK). NO USER-SERVICEABLE PARTS INSIDE. REFER SERVICING
More informationTABLETOP CONTROLLER USER'S MANUAL
TABLETOP CONTROLLER USER'S MANUAL Preface TABLETOP CONTROLLER USER S MANUAL CLEARONE PART NO. 800-151-891 OCTOBER 2009 (REV. 2.1) 2009 ClearOne Communications, Inc. All rights reserved. No part of this
More informationTechnical Support. Trademarks
Getting Started Technical Support Thank you for selecting NETGEAR products. After installing your device, locate the serial number on the label of your product and use it to register your product at https://my.netgear.com.
More informationWelcome to life on. Get started with this easy Self-Installation Guide.
Welcome to life on Get started with this easy Self-Installation Guide. Welcome to a network that s light years ahead. Welcome to life on FiOS. Congratulations on choosing Verizon FiOS! You re just a few
More informationTHE SMARTEST ANIMAL IN THE ENTERTAINMENT KINGDOM.
LET S JUMP RIGHT IN THE SMARTEST ANIMAL IN THE ENTERTAINMENT KINGDOM. TRAINED TO GIVE YOU THE BEST IN WHOLE-HOME ENTERTAINMENT. Welcome to the Hopper, a Whole-Home HD DVR from DISH that brings full DVR
More informationHi! Let s get started.
Hi! Let s get started. What s in the Box Roku player Remote control 2 x AAA batteries for remote A/V cable RCA Power adapter Get to know your roku A Front view B C F Back view D E A B C D E F Status light
More information40' 1080p 60Hz LED TV
40' 1080p 60Hz LED TV 40L310U Before using your new product, please read these instructions to prevent any damage. Contents CHILD SAFETY............................................................... 1
More informationWelcome. You re watching Apple TV. This guide contains all the information you need to get from setup to your sofa.
Welcome. You re watching Apple TV. This guide contains all the information you need to get from setup to your sofa. Contents Chapter 1: Connect. 7 What s in the box 8 Apple TV at a glance 10 What you
More informationManufactured under license from Dolby laboratories. Dolby and the double-d symbol are trademarks of Dolby Laboratories.
Getting Started Thank you for selecting NETGEAR products. After installing your device, locate the serial number on the label and use it to register your product at https://my.netgear.com. You must register
More informationBIG GAMES HOME VIDEO ARCADE ASSEMBLY INSTRUCTIONS
TM BIG GAMES HOME VIDEO ARCADE ASSEMBLY INSTRUCTIONS IN-HOME ASSEMBLY OF YOUR BIGGAMES HOME VIDEO ARCADE MAY BE AVAILABLE IN YOUR AREA FOR AN ADDITIONAL CHARGE. FOR INFORMATION, PLEASE CALL (800) 749-4345.
More informationHome Gateway. User s Installation Guide. In This Guide
Explorer 4250 Home Gateway User s Installation Guide In This Guide Safety Information... 2 Safety First... 6 Explorer eclub... 6 Explorer 4250 Home Gateway Serial Number... 6 What s On the Front Panel?...
More informationCINEMATE 1 SR DIGITAL HOME THEATER SPEAKER SYSTEM. Operating Guide Guía del usuario Guide d utilisation
CINEMATE 1 SR DIGITAL HOME THEATER SPEAKER SYSTEM Operating Guide Guía del usuario Guide d utilisation Notice This equipment has been tested and found to comply with the limits for a Class B digital device,
More informationMovie Cube N150H. User s Manual
Movie Cube N150H User s Manual (v1.0) TABLE OF CONTENTS 1. Main Features... 4 1.1 Front panel... 4 1.2 Back panel... 4 2. Remote Control... 5 3. Welcome Page... 6 4. Installation Guide... 6 5. Program...
More information43 / 50 / 55 4K / 2160p, 60Hz, LED Roku TV
USER GUIDE 43 / 50 / 55 4K / 2160p, 60Hz, LED Roku TV Version 7.0 English NS-43DR710NA17/NS-50DR710NA17/NS-55DR710NA17 Illustrations in this guide are provided for reference only and may differ from actual
More informationATTENTION RISQUE D ÉLECTROCUTION! NE PAS OUVRIR!
Quick Start Guide ATTENTION RISQUE D ÉLECTROCUTION! NE PAS OUVRIR! CAUTION: TO REDUCE THE RISK OF ELECTRIC SHOCK, DO NOT REMOVE COVER (OR BACK). NO USER-SERVICEABLE PARTS INSIDE. REFER SER- VICING TO QUALIFIED
More informationDigital Cable TV. User Guide
Digital Cable TV User Guide T a b l e o f C o n T e n T s DVR and Set-Top Box Basics............... 2 Remote Playback Controls................ 4 What s on TV.......................... 6 Using the OK Button..................
More informationWhen I Hook Up Roku To My Tv What Do I Get For Free On The Internet
ANI-9005. Instruction Manual DIGITAL INDOOR/OUTDOOR TV ANTENNA OMNI-DIRECTIONAL WITH AMPLIFIER INTRODUCTION:
INTRODUCTION: This is a specially designed new concept antenna for digital indoor, outdoor analogue, and terrestrial HDTV broadcasting reception. It is the best solution for home reception and digital
More informationHello! Let s get started.
Hello! Let s get started. What s in the Box Roku player Enhanced remote control 2 x AA batteries for remote A/V Cable Power adapter Get to know your roku B A Front view C D G Back view E F H A B C D E
More informationSetting up Digital Cable on an S1Digital Media Center
Digital Cable Setup for Windows Media Center: User s Guide 1 Setting up Digital Cable on an S1Digital Media Center User s Guide Aug 2007 Digital Cable Setup for Windows Media Center: User s Guide 2 The
More informationHOME THEATER SYSTEM. Instruction Manual. Model ASR150. Please read the instruction manual carefully before using your unit.
SURROUND SOUND HOME THEATER SYSTEM Instruction Manual Model ASR150 Please read the instruction manual carefully before using your unit. For support visit : www.1800customersupport.com GENERAL TABLE OF
More informationVIEW. SLX300 SpeakerLinX IP Zone. Amplifier Installation and Setup Guide. AVoIP
VIEW SLX300 SpeakerLinX IP Zone Amplifier Installation and Setup Guide TM AVoIP ClearOne 5225 Wiley Post Way Suite 500 Salt Lake City, UT 84116 Telephone 1.800.283.5936 1.801.974.3760 Tech Sales 1.800.705.2103
More informationATTENTION RISQUE D ÉLECTROCUTION! NE PAS OUVRIR!
Quick Start Guide ATTENTION RISQUE D ÉLECTROCUTION! NE PAS OUVRIR! CAUTION: TO REDUCE THE RISK OF ELECTRIC SHOCK, DO NOT REMOVE COVER (OR BACK). NO USER-SERVICEABLE PARTS INSIDE. REFER SER- VICING TO QUALIFIED
More informationUser Guide 28' LED TV
User Guide 28' LED TV NS-28D310NA15 Before using your new product, please read these instructions to prevent any damage. Contents CHILD SAFETY...............................................................
More informationUser Guide 32' LED TV
User Guide 32' LED TV LC-32LB150U Before using your new product, please read these instructions to prevent any damage. Contents CHILD SAFETY...............................................................
More information400 & 450 SERIES QUICK START GUIDE
400 & 450 SERIES COPYRIGHT 2011 Entone, Inc. All rights reserved. This document contains proprietary information protected by copyright. No part of this publication may be reproduced, stored in a retrieval
More informationIPTV STB QUICK GUIDE. Detailed user manual download from www.my-home-television.com
IPTV STB QUICK GUIDE Detailed user manual download from www.my-home-television.com Dolby Digital: Manufactured under license from Dolby Laboratories. Dolby and the double-d symbol are trademarks of Dolby
More informationTroubleshooting Guide
Poor or Distorted Picture Troubleshooting Guide Poor picture quality compared to what was seen in the store. Picture is distorted. (Macroblock, small block, dots, pixelization.) Wrong or missing color
More informationIMPORTANT SAFETY INSTRUCTIONS
Contents Important Safety Instructions.. 1 Location of Controls 4 Remote Control Unit 5 Connections... 7 Install Guide. 9 Basic Functions 10 Volume Control 10 Select Channel. 10 Signal Strength.... 11
More information- 1 - www.sceptre.com SCEPTRE X32 User Manual
Dear Sceptre Customer, Congratulations on your new SCEPTRE X32 HD Display purchase. Thank you for your support. To ensure safety and many years of trouble free operation of your Sceptre Display, please
More informationHi! Let s get started. Streaming Stick
Hi! Let s get started. Streaming Stick 1 Know your Streaming Stick 1 2 3 4 2 1 2 3 4 [HDMI CONNECTOR] Plugs into the HDMI port on the back of your TV [STATUS LIGHT] Indicates it is on when lit, or activity
More informationSetup Guide. You re minutes away from a whole new way of watching TV. Of controlling TV. Of thinking about what TV can be.
Setup Guide You re minutes away from a whole new way of watching TV. Of controlling TV. Of thinking about what TV can be. Unpack the box From HD video calling on your couch to house-of-the-future touch
More informationImportant Safety Instructions
PR-D7 GB Revision 1 Important Safety Instructions 1. Read these instructions. 2. Keep these instructions. 3. Heed all warnings. 4. Follow all instructions. 5. Do not use this apparatus near water. 6. Clean
More informationDIGITAL CABLE TV RECEIVER OPERATION MANUAL DVB-C8080AL DIGITAL CABLE RECEIVER DEAR CONSUMER
DIGITAL CABLE TV RECEIVER OPERATION MANUAL DVB-C8080AL DIGITAL CABLE RECEIVER DEAR CONSUMER GREAT APPRECIATION FOR PURCHASING OUR PRODUCT TO ENSURE THE BEST PERFORMANCE AND THE HIGHEST SAFETY, PLEASE READ
More informationCable TV Quick Start Guide. Enjoy your Midco cable TV experience to the fullest with these helpful tips.
Cable TV Quick Start Guide Enjoy your Midco cable TV experience to the fullest with these helpful tips. 1 Contents Equipment & Features.......................................................... 4 New Equipment
More informationUSING YOUR DMX PROFUSION
Set Up Guide USING YOUR DMX PROFUSION io FOR 1 Connect 2 Set Up 3 Listen SIMPLE PERSONALIZED UNLIMITED ECONOMICAL LICENSED Welcome Thank you for choosing DMX to provide your Pandora listening experience
More informationVAST TV. Enjoy watching the channels you love.
VAST TV Vast is committed to providing you with quality advanced broadband services at a great value. Choose from a variety of TV packages and enjoy more entertainment with Vast OnDemand, digital music
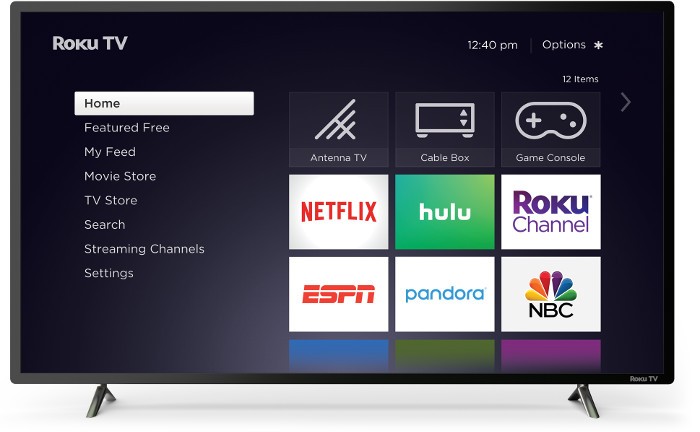
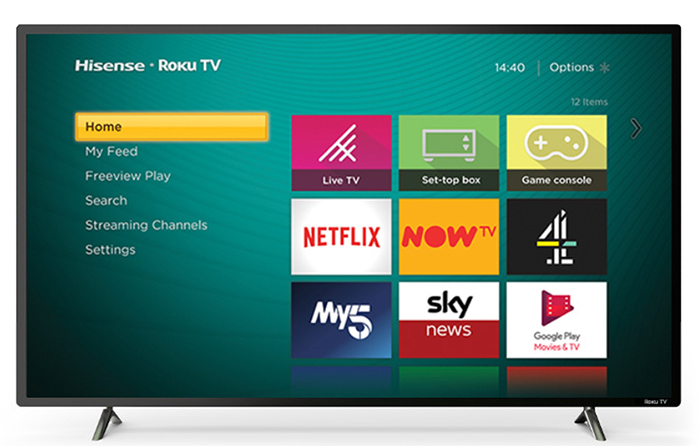 More information
More information 01 PLUG IT IN. Connect one end of the UHF aerial cable into your UHF Aerial wall point and the other into the TV AERIAL IN slot on IGLOO s back.
START ME UP 01 PLUG IT IN Bring life to IGLOO. You ve only got 3 cables to plug in, easy! STEP 1 Connect one end of the UHF aerial cable into your UHF Aerial wall point and the other into the TV AERIAL
More informationmini box User s Manual
mini box User s Manual Version. Updated: 0/0/4 04 Cox Communications, Inc. Table of Contents Chapter : Introduction... About This Manual... Chapter : Installing & Activating Your mini box... 4 Connecting
More informationCharter Digital Cable and Charter HD Easy Install Guide
Charter Digital and Charter HD Easy Install Guide Your guide to installing and setting up your Charter HD and Digital Charter Digital and Charter HD Easy Install Guide -888-GET CHARTER (-888-8-7) charter.com
More informationConnecting the TM. Explorer 8300 Digital Video Recorder
Connecting the TM Explorer 8300 Digital Video Recorder Notice for CATV Installers CATV Installers Notice If you are a CATV installer, read the information in the box below. Note to CATV System Installer
More informationBreathe. Relax. Here Are the Most Commonly Asked Questions and Concerns About Setting Up and Programming the SurroundBar 3000.
Breathe. Relax. Here Are the Most Commonly Asked Questions and Concerns About Setting Up and Programming the SurroundBar 3000. Our Customer Service Department has compiled the most commonly asked questions
More informationPORTABLE ALARM CLOCK. Dual Alarm. FM Radio. Wake-up Sounds. USB Phone Charger G-1CR
G-BUZZ PORTABLE ALARM CLOCK Dual Alarm FM Radio Wake-up Sounds USB Phone Charger G-1CR Welcome Alarm clocks can be boring. Get ready to shake things up with your new G-BUZZ. Slap the snooze for more ZZZ
More informationFi TV Gold Quick Start Guide
Quick Start Guide Fi TV Gold Quick Start Guide Welcome to Fi TV! We re happy that you chose EPB Fiber Optics to bring the best movies, sports, news and television programming into your home and we will
More informationHP USB Digital/Analog TV Tuner. User Guide
HP USB Digital/Analog TV Tuner User Guide Copyright 2008 Hewlett-Packard Development Company, L.P. Windows and Windows Vista are U.S. registered trademarks of Microsoft Corporation. The information contained
More informationUser Guide 50' LED TV
User Guide 50' LED TV LC-50LB150U Before using your new product, please read these instructions to prevent any damage. Contents CHILD SAFETY...............................................................
More informationES-CAM2AU IP Camera. www.etiger.com
What Do I Need To Hook Up Roku To My Tv
ES-CAM2AU IP Camera www.etiger.com EN Box content Connect your smartphone to the camera - ES-CAM2AU x1 - Mounting bracket x1 - AC Adaptor x1 - User Manual x1 and apps Before using the ES-CAM2AU, download
More information(2012 10 24) manual_tocomsat duo LITE.indd 20-1 2012-10-24 7:44:57
(2012 10 24) manual_tocomsat duo LITE.indd 20-1 2012-10-24 7:44:57 TABLE OF CONTENTS Table of Contents Table of Contents Safety Warning General Information Package Contents & Features Front Panel Rear
More informationSET-TOP USER GUIDE SET-TOP USER GUIDE
SET-TOP USER GUIDE SET-TOP USER GUIDE If you have more questions about your service, go to ArmstrongOneWire.com or call Customer Support at 1.877.277.5711. Table of contents WELCOME TO ARMSTRONG TELEVISION
More information32 LCD TV DX-32L200NA14 USER GUIDE. Before using your new product, please read these instructions to prevent any damage.
32 LCD TV DX-32L200NA14 USER GUIDE Before using your new product, please read these instructions to prevent any damage. ii Dynex DX-32L200NA14 32 LCD TV Contents Important Safety Instructions....................................
More informationYour Digital Adapter Easy Setup Guide
Your Digital Adapter Easy Setup Guide Connect with the future of TV You re about to step up to a world of even better picture and sound, and this Easy Setup Guide is here to help every step of the way.
More informationES-CAM3A Outdoor IP Camera
ES-CAM3A Outdoor IP Camera www.etiger.com EN Specifications - Image sensor: 1/3 CMOS, 3.15 MP - Video resolution: 160x90, 320x180, 640x360, 1280x720 (H.264) - Digital zoom: 2x - Focal: 3.6mm, Aperture:
More informationWELCOME TO WOW! Dear Valued Customer,
for Cable WELCOME TO WOW! Dear Valued Customer, First of all, let me personally say thank you for choosing WOW! We believe in providing bundle choices that meet your needs at a price that won t break the
More informationCut The TV Cable. Paul Glattstein
Cut The TV Cable by Paul Glattstein Cut The TV Cable by Paul Glattstein Television is a medium because it is neither rare nor well done. Ernie Kovacs Overview Disconnect from Cable or Satellite TV What's
More informationChromecast $30.00. Where do I buy it? Online at Amazon.com or in stores like Best Buy, Target or Walmart.
Chromecast $30.00 Online at Amazon.com or in stores like Best Buy, Target or Walmart. Simply plug in the Chromecast to an HDMI port on your TV (usually on the side or at the back). Next, attach the included
More informationBOSE. Link AL8 HOMEWIDE WIRELESS AUDIO LINK
BOSE Link AL8 HOMEWIDE WIRELESS AUDIO LINK Français English SAFETY INFORMATION Please read this owner s guide Please take the time to follow the instructions in this owner s guide carefully. It will help
More informationOPERATOR S MANUAL. Pace DC700X. BRINGING TECHNOLOGY HOME www.pace.com
OPERATOR S MANUAL Pace DC700X BRINGING TECHNOLOGY HOME www.pace.com CONTENTS Manufactured under license from Dolby Laboratories. Dolby and the double-d symbol are trademarks of Dolby Laboratories. This
More informationRock-Ola Music Center Set-Up and Installation Guide For all Q-Series models 230V, Export
Part No. 61745-01 Rock-Ola Music Center Set-Up and Installation Guide For all Q-Series models 230V, Export IMPORTANT SAFETY INSTRUCTIONS a. Read these instructions. b. Keep these instructions. c. Follow
More informationMANUAL PC1000R INFO@APART-AUDIO.COM
MANUAL PC1000R INFO@APART-AUDIO.COM Features The APart PC1000R is a professional multisource CD/USB/SD card music player, equipped with balanced and unbalanced analog outputs, coaxial and optical digital
More informationSafety Instructions...iii. Introduction...1
Contents Safety Instructions...iii Introduction...1 Welcome to DISH... 1 About this Receiver... 1 Overview... 2 Getting Started... 4 Quick Tour of Basic Features... 5 Quick Tour of the Menus... 7 About
More informationPrescott. CD Alarm Clock Radio INSTRUCTION MANUAL
1215205 Prescott CD Alarm Clock Radio INSTRUCTION MANUAL Important Safety Instructions CAUTION RISK OF ELECTRIC SHOCK DO NOT OPEN The lightning flash with arrowhead symbol, within an equilateral triangle
More information40' 1080p 60Hz LED TV
USER GUIDE 40' 1080p 60Hz LED TV NS-40D420NA16/NS-40D420MX16 Before using your new product, please read these instructions to prevent any damage. Contents CHILD SAFETY...............................................................
More informationAVR 158. Audio/video receiver. Quick-Start Guide ENGLISH
158 Audio/video receiver ENGLISH Quick-Start Guide 158 Introduction, Speaker Placement and Connection Introduction Thank you for choosing a harman kardon product! This quick-start guide contains all the
More informationSetup Guide. www.audioengineusa.com D1. Premium 24-bit DAC
Setup Guide www.audioengineusa.com D1 24-bit DAC Premium 24-bit DAC Contents Introduction Package Contents Cleaning Features Overview Quick Setup Troubleshooting Specifications Contact Us About Audioengine
More informationWelcome. You re watching Apple TV. This guide contains all the information you need to get from setup to your sofa.
Welcome. You re watching Apple TV. This guide contains all the information you need to get from setup to your sofa. Contents. 1. Connect 7 What s in the Box 8 What You Need 10 Apple TV at a Glance 12 Setting
More informationABOUT YOUR SATELLITE RECEIVER
2 Satellite Receiver ABOUT YOUR SATELLITE RECEIVER This chapter gives you an overview and a description of your satellite receiver. SATELLITE RECEIVER OVERVIEW SINGLE AND DUAL MODES REMOTE CONTROL SATELLITE
More informationNighthawk AC1900 WiF Range Extender
Nighthawk AC1900 WiF Range Extender Model EX7000 User Manual December 2014 202-11469-01 350 East Plumeria Drive San Jose, CA 95134 USA Nighthawk AC1900 WiF Range Extender Support Thank you for selecting
More informationConnecting the. Explorer 1850 TM Digital Home Communications Terminal
Connecting the Explorer 1850 TM Digital Home Communications Terminal Notice for CATV Installers Notice for CATV Installers: If you are a CATV installer, read the information in the box below. Note to CATV
More informationNeoTV Streaming Player (NTV300) Installation Guide
NeoTV Streaming Player (NTV300) Installation Guide Technical Support Thank you for selecting NETGEAR products. After installing your device, locate the serial number on the label of your product and use
More informationAmcrest 960H DVR Quick Start Guide
Amcrest 960H DVR Quick Start Guide Welcome Thank you for purchasing our Amcrest 960H DVR! This quick start guide will help you become familiar with our DVR in a very short time. Before installation and
More informationAlbrecht DR314. DAB/DAB+/FM Radio 1.) User Manual
Albrecht DR314 DAB/DAB+/FM Radio 1.) User Manual -1- Important Safety Notes TO PREVENT FIRE OR SHOCK HAZARD, DO NOT USE THIS PLUG WITH AN EXTENSION CORD, RECEPTACLE OR OTHER OUTLET UNLESS THE BLADES CAN
More informationWelcome to a bigger, faster, more powerful world.
Welcome to a bigger, faster, more powerful world. User Guide charter.com/welcome 1 LEGAL POLICIES & TERMS AND CONDITIONS FOR CHARTER RESIDENTIAL SERVICES You may obtain a copy of the Terms and Conditions
More informationIt s here a New Breed of TV entertainment.
Quick Start Guide 1 2 It s here a New Breed of TV entertainment. Welcome to Fetch TV an exciting new television experience that puts you in control of the best TV, great movies, and popular interactive
More informationHD DVR Quick Start Guide
HD DV Quick Start Guide Thanks for buying a Moxi HD DV. We know you want to see it in action, so let s get started. What you need for setup: Moxi HD DV Multi-Stream CableCAD * Digital Cable Subscription
More informationRCN DIGITAL CABLE USERS GUIDE
RCN DIGITAL CABLE USERS GUIDE WELCOME Congratulations! Thanks to your new Digital Cable Service, you now have access to the most cutting-edge cable television services available, only from RCN. At RCN,
More informationModel PS-4001 Power Supply User Instructions
Model PS-4001 Power Supply User Instructions 9350-7710-000 Rev E 9/2009 PROPRIETARY NOTICE The product information and design disclosed herein were originated by and are the property of Bosch Security
More informationUsing the System ORDER YOUR BELL EXPRESSVU PROGRAMMING. Page 3-1
Using the System ORDER YOUR BELL EXPRESSVU PROGRAMMING This procedure notifies the Bell ExpressVu Customer Service Call Centre that your system is on-line and installed. You need to have your services
More informationUser s Reference Manual
User s Reference Manual 1 5 6 6 6 7 9 9 10 11 11 11 13 14 14 15 16 17 17 19 21 21 21 21 21 21 21 21 23 23 24 24 24 24 Table of Contents Welcome Digital Cable Box (Set-Top Box) Motorola DCT6412 Recording
More informationENJOY ENTERTAINMENT BETTER
TV ENJOY ENTERTAINMENT BETTER 1 2 Table Of Contents 4 Setting Up Your Remote Control 5 Find Channels/Search 7 Aspect Ratio Settings 8 Output Resolution Settings 9 Parental Control 10 Menu Bar 10 Settings
More informationCABLE ONE ALL DIGITAL
CABLE ONE ALL DIGITAL The world is going All Digital and so is Cable ONE. With the switch from analog to digital technology, Cable ONE will be able to add new channels, especially more HD channels, and
More information